ಆದಾಯ
ತೆರಿಗೆ-
ಉಪಯುಕ್ತ
ಮಾಹಿತಿಗಳು
ಈ ಪುಟದಲ್ಲಿ
ಒಳಗೊ೦ಡಿರುವ ಮಾಹಿತಿಗಳು
- ತ್ರೈಮಾಸಿಕ TDS statement ತಯಾರಿ
- BIN Details ಕ೦ಡು ಹಿಡಿಯುವ ವಿಧಾನ
- TRACES ನಲ್ಲಿTANರಿಜಿಸ್ಟೇಶನ್ ಮಾಡುವ ವಿಧಾನ
- Non Filing Statementಸಲ್ಲಿಸುವ ವಿಧಾನ
- Form 16ನ್ನು Download ಮಾಡುವ ವಿಧಾನ
- Annual Returnನ್ನು e-filing ಮಾಡುವ ವಿಧಾನ
- e-filing -ಇನ್ನಷ್ಟು ಪೂರಕ ಮಾಹಿತಿಗಳು
- Quick Links
RPU Version Download
ಪ್ರತಿಯೊಂದು ತ್ರೈಮಾಸಿಕದಲ್ಲೂ ಹೊಸ ಆವೃತ್ತಿಗಳು ಬಿಡುಗಡೆಯಾಗುತ್ತವೆ.
|
https://www.tin-nsdl.com/downloads/e-tds/eTDS-download-regular.html |
| Java Download ಮಾಡಲು (ಒಮ್ಮೆ ಮಾತ್ರ ಸಾಕು.) | http://javadl.sun.com/webapps/download/AutoDL?BundleId=109717 |
| BIN ತಿಳಿಯಲು | https://onlineservices.tin.nsdl.com/TIN/JSP/etbaf/ViewBIN.jsp |
| TRACES | http://contents.tdscpc.gov.in/ |
| TRACES Log in | https://www.tdscpc.gov.in/app/login.xhtml |
TRACES register
|
https://www.tdscpc.gov.in/app/dedregs1.xhtml |
IT Returns e-submission ಮಾಡಲು
|
https://incometaxindiaefiling.gov.in/ |
IFSC Code ತಿಳಿಯಲು
|
http://www.ifsccodebank.com/ |
ಆದಾಯ
ತೆರಿಗೆ-
ತ್ರೈಮಾಸಿಕ
ವರದಿ ಸಲ್ಲಿಕೆ
(Quarterly
e-TDS Statement Filing)
ವರದಿ
ತಯಾರಿ
ಇತ್ತೀಚಿನ
ದಿನಗಳಲ್ಲಿ ಆದಾಯ ತೆರಿಗೆ ಎನ್ನುವ
ಪದವು ಎಲ್ಲ ಉದ್ಯೋಗಿಗಳ ದೈನಂದಿನ
ಮಾತಿನ ವಿಷಯವೇ ಆಗಿದೆಯೆಂದರೆ
ಅತಿಶಯೋಕ್ತಿಯಾಗದು. ಮಾಸಿಕ
ವೇತನದಿಂದ ಕಡಿತಗೊಳಿಸಿ (TDS)ಇಲಾಖೆಗೆ
ಪಾವತಿಸುವುದು ಖಡ್ಡಾಯವಾಗಿದೆ.
ಪ್ರತಿಯೊಬ್ಬ
ಉದ್ಯೋಗಿಯ ವಾರ್ಷಿಕ ಆದಾಯವನ್ನು
ಮುಂಗಡವಾಗಿ ಅಂದಾಜು ಮಾಡಿ ಆದಾಯ
ತೆರಿಗೆಯನ್ನು ಲೆಕ್ಕಹಾಕಿ ಪ್ರತಿ
ತಿಂಗಳ ವೇತನದಿಂದ ಕಡಿತಮಾಡಿ
ಇಲಾಖೆಗೆ ಪಾವತಿಸುವ ಕರ್ತವ್ಯವನ್ನು
ಆಯಾ DDO ಗೆ
ವಹಿಸಿಕೊಡಲಾಗಿದೆ.
ಇದರಲ್ಲಿ ಲೋಪ
ವಾದರೆ DDO
ಗೆ ದಂಡನೆಯ
ಭೂತವೂ ಇದೆ.
ಈ
ಪ್ರಕಾರ ಪ್ರತಿ ತಿಂಗಳ
ವೇತನದಿಂದ ಕಡಿತಮಾಡಿ ಇಲಾಖೆಗೆ
ಪಾವತಿಸಿದ ತೆರಿಗೆಯ(TDS)
Statementನ್ನು
ತ್ರೈಮಾಸಿಕವಾಗಿ upload ಮಾಡಬೇಕು.
ಎಪ್ರಿಲ್,
ಮೇ,
ಜೂನ್ ತಿಂಗಳ
ಪಾವತಿಯ TDS Statementನ್ನು
ಜುಲೈ
31ರೊಳಗೆ
ಸಲ್ಲಿಸಬೇಕು(ಒಂದನೆಯ
ತ್ರೈಮಾಸಿಕ -Q 1). ಜುಲೈ,
ಆಗೋಸ್ತು,
ಸಪ್ತಂಬರ್
ತಿಂಗಳ ಪಾವತಿಯ TDS Statementನ್ನು
ಅಕ್ಟೋಬರ್ 31
(ಎರಡನೆಯ
ತ್ರೈಮಾಸಿಕ -Q 2) , ಅಕ್ಟೋಬರ್,
ನವೆಂಬರ್,
ಡಿಸೆಂಬರ್
ತಿಂಗಳ ಪಾವತಿಯ TDS
Statementನ್ನು
ಜನವರಿ
31(ಮೂರನೆಯ
ತ್ರೈಮಾಸಿಕ -Q 3), ಹಾಗೂ
ಜನವರಿ, ಫೆಬ್ರವರಿ,
ಮಾರ್ಚ್ ತಿಂಗಳ
ಪಾವತಿಯ TDS
Statementನ್ನು
ಮೇ 15ರೊಳಗೆ(ನಾಲ್ಕನೆಯ
ತ್ರೈಮಾಸಿಕ- Q4) ಸಲ್ಲಿಸಬೇಕು.
.ಈ TDS
Statementಗಳನ್ನು
ವಿವಿಧ TIN Felicitation Centreಗಳ
ಮೂಲಕ (ಉದಾ:Karvy-Kasaragod)
ಸಲ್ಲಿಸಬಹುದು.
ಆದಾಯ
ತೆರಿಗೆ ಇಲಾಖೆಯ
ತಂತ್ರಾಂಶವಾದ RPUವಿನ
ಸಹಾಯದಿಂದ Quarterly
TDS Statement ತಯಾರಿಸಿ
TIN Facilitation
Centre (ಉದಾ:KARVY-Kasaragod)ನಿಂದUpload
ಮಾಡಬಹುದು.
ನಮ್ಮ ಎಲ್ಲ
ದಾಖಲೆಗಳೊಂದಿಗೆ KARVYಯಲ್ಲಿ
ಸರದಿ ಕಾದು ಕೂರುವ ಬದಲು ನಾವೇ
ಸ್ವತಃ ತಯಾರಿಸಿದ
Quarterly TDS
Statement ಫೈಲನ್ನು
ಸಿ.ಡಿ.ಯಲ್ಲಿ
ಮುದ್ರಿಸಿ ಒಯ್ದರೆ ಕೇವಲ 10ನಿಮಿಷದಲ್ಲಿ
ಮರಳಿ ಬರಬಹುದು.
ತ್ರೈಮಾಸಿಕ
TDS ಪಾವತಿಯ
ಮಾಹಿತಿಯನ್ನೊಳಗೊಂಡ E
TDS Return ತಯಾರಿಸಲು
Income Tax Department ಉಚಿತವಾಗಿ
ಒದಗಿಸುವ ತಂತ್ರಾಂಶವಾದ
RPUವನ್ನು
ಉಪಯೋಗಿಸಬಹುದು.
ನೂತನ
version ಆದ
RPU 1.9 ನ್ನು
ಇಲ್ಲಿ
CLICK ಮಾಡಿ
Download (Windows OS ಗೆ
ಮಾತ್ರ)
ಮಾಡಬಹುದು.
(ಸೂಚನೆ - ಪ್ರತಿಯೊ೦ದು ತ್ರೈಮಾಸಿಕ ಅಥವಾ ಅದರ ಆಸುಪಾಸಿನಲ್ಲಿ RPUನ ಹೊಸ ಆವೃತ್ತಿಯು ಬಿಡುಗಡೆಯಾಗುತ್ತಿರುತ್ತದೆ. ಅದರ ಲಭ್ಯತೆಯನ್ನು ಈ ಲಿ೦ಕಿನಲ್ಲಿ ಪರಿಶೀಲಿಸಿ ಮಾಡಿ ಬಳಸುವುದು ಉತ್ತಮ. ಆ ಪುಟದಲ್ಲಿNSDL Return Preparation Utility ಎ೦ಬ ಶೀರ್ಷಿಕೆಯಲ್ಲಿ ಕಾಣಬಹುದು)
ಯಾವುದಾದರೂ ಕಾರಣದಿಂದ TDS ಕಡಿತ ಮಾಡದ ತ್ರೈಮಾಸಿಕವಿದ್ದರೆ Nil Statement ನ್ನು ಸಲ್ಲಿಸಬೇಕು. Nil Statement ನ್ನು ಸಲ್ಲಿಸಲು ಈ ತಂತ್ರಾಂಶದಲ್ಲಿ ಸಾಧ್ಯವಿಲ್ಲ. Nil Statement ನ್ನು ಸಲ್ಲಿಸುವ ರೀತಿಗಾಗಿ ಇಲ್ಲಿ ಮು೦ದಿನ Post ನೋಡಿರಿ.
(ಸೂಚನೆ - ಪ್ರತಿಯೊ೦ದು ತ್ರೈಮಾಸಿಕ ಅಥವಾ ಅದರ ಆಸುಪಾಸಿನಲ್ಲಿ RPUನ ಹೊಸ ಆವೃತ್ತಿಯು ಬಿಡುಗಡೆಯಾಗುತ್ತಿರುತ್ತದೆ. ಅದರ ಲಭ್ಯತೆಯನ್ನು ಈ ಲಿ೦ಕಿನಲ್ಲಿ ಪರಿಶೀಲಿಸಿ ಮಾಡಿ ಬಳಸುವುದು ಉತ್ತಮ. ಆ ಪುಟದಲ್ಲಿNSDL Return Preparation Utility ಎ೦ಬ ಶೀರ್ಷಿಕೆಯಲ್ಲಿ ಕಾಣಬಹುದು)
ಯಾವುದಾದರೂ ಕಾರಣದಿಂದ TDS ಕಡಿತ ಮಾಡದ ತ್ರೈಮಾಸಿಕವಿದ್ದರೆ Nil Statement ನ್ನು ಸಲ್ಲಿಸಬೇಕು. Nil Statement ನ್ನು ಸಲ್ಲಿಸಲು ಈ ತಂತ್ರಾಂಶದಲ್ಲಿ ಸಾಧ್ಯವಿಲ್ಲ. Nil Statement ನ್ನು ಸಲ್ಲಿಸುವ ರೀತಿಗಾಗಿ ಇಲ್ಲಿ ಮು೦ದಿನ Post ನೋಡಿರಿ.
Download
ಮಾಡಿದ
RPU 1.9 ನ್ನು
ಕಂಪ್ಯೂಟರಿನ Drive C ಯಲ್ಲಿ
Paste ಮಾಡಿರಿ. ಬೇರೆ ಯಾವುದೇ Driveನ ಯಾವುದೇ Folder ಆದರೂ ಸಮಸ್ಯೆಯಿಲ್ಲ.
RPU 1.9 ಸರಿಯಾಗಿ
ಕಾರ್ಯವೆಸಗಲು JAVA ತಂತ್ರಾಂಶವೂ
ಬೇಕಾಗುತ್ತದೆ.
ಅದನ್ನು
ಇಲ್ಲಿಂದ
Download ಮಾಡಿ
ನಿಮ್ಮ ಕಂಪ್ಯೂಟರಿನ Desktopನಲ್ಲಿರಿಸಿ
Double
click ಮಾಡಿ
install
ಮಾಡಬಹುದು.
RPU ಉಪಯೋಗಿಸಿ TDS
Statement ತಯಾರಿಸಲು
ಈ ಕೆಳಗಿನ ಹಂತಗಳನ್ನು ಅನುಸರಿಸಬೇಕು.
• RPU ವನ್ನು
ತೆರೆಯುವುದು.
• Form ನ್ನು
ಭರ್ತಿ ಮಾಡುವುದು.
• Challan Sheet
ನ್ನು ಭರ್ತಿ
ಮಾಡುವುದು.
• Annexure Iನ್ನು
ಭರ್ತಿ ಮಾಡುವುದು.
• ನಾಲ್ಕನೆಯ
ತ್ರೈಮಾಸಿಕದಲ್ಲಿ ಮಾತ್ರ
Annexure II ನ್ನು
ಭರ್ತಿ ಮಾಡುವುದು.
• Save ಮಾಡುವುದು.
• Validate ಮಾಡುವುದು.
• ಫೈಲುಗಳನ್ನು
Pen drive ಅಥವಾ
CDಯಲ್ಲಿ
ಮುದ್ರಿಸಿ TIN Facilitation Centre
(KARVY)ಗೆ ಒಯ್ಯುವುದು.
ಹಂತ
1:
RPU ವನ್ನು
ತೆರೆಯುವುದು.
1. Local Disk C (ಅಥವಾ
RPU
ಇರುವ
ಫೋಲ್ಡರ್
) ಯನ್ನು
ತೆರೆದು RPU 1.9 ಫೋಲ್ಡರನ್ನು
Double click ಮಾಡಿ
ತೆರೆಯಿರಿ.
2. ಅದರೊಳಗಿರುವ
' TDS_RPU.jar ' ಫೈಲನ್ನು
Double click ಮಾಡಿ
ತೆರೆಯಿರಿ.
3. ಈಗ ಪರದೆಯಲ್ಲಿ ಕಾಣಿಸುವ ಡಯಲೋಗ್
ಬಾಕ್ಸಿನ 'OK
' ಯಲ್ಲಿ
ಕ್ಲಿಕ್ಕಿಸಿರಿ.
ಆ ಬಳಿಕ
ಒಂದೊಂದಾಗಿ ಕಾಣಿಸುವ ಮೂರು
ಡಯಲೋಗ್ ಬಾಕ್ಸುಗಳಲ್ಲೂ 'OK
' ಯಲ್ಲಿ
ಕ್ಲಿಕ್ಕಿಸಿರಿ.
ಈಗ RPU1.9 ನಿಮ್ಮ
ಸಿಸ್ಟಮಿನಲ್ಲಿ install
ಆಯಿತು.
- RPU 1.9ನ್ನು ತೆರೆಯಲು : ಅದೇ ಫೋಲ್ಡರಿನಲ್ಲಿರುವ RPU1.9 ಐಕನಿನಲ್ಲಿ ಡಬಲ್ ಕ್ಲಿಕ್ ಮಾಡಿ ತಂತ್ರಾಂಶವನ್ನು ಬಳಕೆಗಾಗಿ ತೆರೆಯಬಹುದು.(ಈ ಐಕನಿನಲ್ಲಿ ರೈಟ್ ಕ್ಲಿಕ್ ಮಾಡಿ Send to----Desktop(create shortcut) ಕ್ಲಿಕ್ ಮಾಡಿದರೆ ಈ ತಂತ್ರಾಂಶಕ್ಕಿರುವ shortcut ಡೆಸ್ಕ ಟಾಪಿನಲ್ಲಿ ಉಂಟಾಗುವುದು. ಮುಂದಿನ ಬಳಕೆಯ ಸಂದರ್ಭಗಳಲ್ಲಿ ಇದನ್ನು ಡಬಲ್ ಕ್ಲಿಕ್ ಮಾಡಿ ತೆರೆಯಬಹುದು.)
- ಈಗ RPU1.9ರ ಮೊದಲ ಪುಟವು ಕಾಣುವುದು. ಒಂದು ವೇಳೆ ಏನಾದರೂ ತೊಂದರೆ ಕಂಡುಬಂದರೆ ಐಕನಿನಲ್ಲಿ ರೈಟ್ ಕ್ಲಿಕ್ ಮಾಡಿ run as administratorಕ್ಲಿಕ್ ಮಾಡಿದರೆ ಸಾಕು.
ಅಲ್ಲಿ
'Form No' ಪಕ್ಕದ
drop down menu ವಿನಿಂದ
24Qನ್ನು
ಆಯ್ಕೆಮಾಡಿ ಕೆಳಗಿರುವ 'Click
to Continue'
ಕ್ಲಿಕ್ಕಿಸಿರಿ.
ಈಗ 24Q
Form ತೆರೆಯಲ್ಪಡುವುದು.
ಅಲ್ಲಿ
Form, Challan, Annexure I ಎನ್ನುವ3
ಪುಟಗಳಿವೆ.
ಹಂತ
2: Form ನ್ನು
ಭರ್ತಿ ಮಾಡುವುದು.
Form ನಲ್ಲಿ
ಸಂಸ್ಥೆ ಮತ್ತು ಉದ್ಯೋಗಿಗಳ
ವೇತನದಿಂದ TDS ಕಡಿತಮಾಡಿ
ಇಲಾಖೆಗೆ ಪಾವತಿಸಬೇಕಾದ ವ್ಯಕ್ತಿಯ(DDO-
Headmaster/Headmistress)ಕುರಿತಾದ
ಮಾಹಿತಿಯನ್ನು ನೀಡಬೇಕು.
ಇಲ್ಲಿರುವ
' * ' ಚಿಹ್ನೆಯ
Fieldಗಳನ್ನು
ಖಾಲಿಯಾಗಿ ಬಿಡಬಾರದು.
Fieldಗಳನ್ನು
ಈ ರೀತಿಯಾಗಿ ಭರ್ತಿಮಾಡಬೇಕು.
1. Quarterly Statement for quarter
ended *: Q1, Q2, Q3, Q4ಇವುಗಳಲ್ಲಿ
ಸೂಕ್ತವಾದುದನ್ನು
drop down menu
ವಿನಿಂದ
ಆಯ್ಕೆಮಾಡಬೇಕು.(ಇದು
select ಆಗದಿದ್ದರೆ
Financial Year ನ್ನು
drop down menu ವಿನಿಂದ
ಭರ್ತಿಗೊಳಿಸಬೇಕು.
ತದನಂತರ
quarter ಆಯ್ಕೆಮಾಡಬಹುದು.)
(ನೀವು
Q4 ನ್ನು
ಆಯ್ಕೆಮಾಡಿದರೆ Annexure 1 ನ
ಜತೆಗೆ Annexure II ಎನ್ನುವ
ಪುಟವೂ ಪ್ರತ್ಯಕ್ಷವಾಗುವುದನ್ನು
ಕಾಣಬಹುದು. Q4ರಲ್ಲಿ
Annexure 1 ನ
ಜತೆಗೆ Annexure II ನ್ನೂ
ಭರ್ತಿಮಾಡಬೇಕೆಂದು ಅರ್ಥ)
2. Financial Year* -
:ಪ್ರಸ್ತುತ
Statement ಯಾವ
ವರ್ಷದ ತ್ರೈಮಾಸಿಕಕ್ಕೆ
ಸಂಬಂಧಪಟ್ಟಿದೆಯೋ ಆ ವರ್ಷ.
2016 ಅಕ್ಟೋಬರ್,
ನವೆಂಬರ್,
ಡಿಸೆಂಬರ್
ತಿಂಗಳ ತ್ರೈಮಾಸಿಕವಾಗಿದ್ದರೆ
2016 ತುಂಬಿಸಬೇಕು.
Particulars of salary drawn
1. Tax Deduction and
Collection Account No *–: ಇಲ್ಲಿ
ಸಂಸ್ತೆಯTAN ಸಂಖ್ಯೆಯನ್ನು
ಕೊಡಬೇಕು.ನಾಲ್ಕು
ಇಂಗ್ಲಿಷ್ ಅಕ್ಷರಗಳಿಂದ ಆರಂಭವಾಗುವ
TAN ನ
ನಾಲ್ಕನೆಯ
ಅಕ್ಷರವು ಸಂಸ್ಥೆಯ ಹೆಸರಿನ ಮೊದಲ
ಅಕ್ಷರವಾಗಿದೆ.
2. Permanent Account
Number *-: ಸರಕಾರೀ
ಸಂಸ್ಥೆಗಳಿಗೆ (Aided School ಸಹಿತ)
PAN ಅಗತ್ಯವಿಲ್ಲ.ಹಾಗಾಗಿ
ಹೀಗೆ ತುಂಬಿಸಿ:
PANNOTREQD ( ಸರಿಯಾಗಿ
10 ಅಕ್ಷರಗಳು)
3. Financial Year – :ಹಣಕಾಸು
ವರ್ಷ– drop down list ನಿಂದ.
4. Type of deductor - : 'State
Government' – drop down list ನಿಂದ.
Particulars of Deductor
(Employer)
1. Name *- : ಸಂಸ್ಥೆಯ
ಹೆಸರು. ಇದು
TAN ನ ನಾಲ್ಕನೆಯ
ಅಕ್ಷರದಿಂದ ಆರಂಭವಾಗುವುದು.
2. Branch/Division if any –:
ಶಾಲೆಗಳಿಗೆ
ಬೇಡ.
3. Statename -: Dropdownlist ನಿಂದ.
4. Flat No *–: Building number.
5. Area /Location –
:ಸ್ಥಳ.
6. Road /Street /Lane –: ರಸ್ತೆ
ಯಾ ಬೀದಿ.
- Pin code* - ಭರ್ತಿಗೊಳಿಸಲೇ ಬೇಕು.
Account
Office Identification Number(AIN)...: : 1046054 ಇದು
ಕಾಸರಗೋಡು ಜಿಲ್ಲಾ ಖಜಾನೆಯ AIN.
ಈಗ ನಿರ್ಬಂಧ.
9. DDO Code -: ನಿರ್ಬಂಧವಲ್ಲ.
10. Name of Premises /building -:
ಸಂಸ್ಥೆಯ
ಹೆಸರನ್ನು ತುಂಬಿಸಬಹುದು.
11. Town /City /District -: ಜಿಲ್ಲೆ.
12. State - : Dropdownlist ನಿಂದ.
13. E Mail – : ಸಂಸ್ಥೆ
ಯಾ ಮುಖ್ಯೋಪಾಧ್ಯಾಯರ E
Mailವಿಳಾಸ.
14. Has address changed since last
return -: ಸಂಸ್ಥೆಯ
ವಿಳಾಸ ಬದಲಾಗಿದ್ದರೆ 'Yes'
ಇಲ್ಲದಿದ್ದರೆ
'No' .
Particulars of
Person Responsible for Deduction of Tax
ಇಲ್ಲಿ
ಮುಖ್ಯೋಪಾಧ್ಯಾಯರಿಗೆ (DDO
)ಸಂಬಂಧಪಟ್ಟ
ಮಾಹಿತಿಗಳನ್ನು ನೀಡಬೇಕು.
1. Name - : DDO ರ
ಹೆಸರು.
2. Designation –:
Headmaster/Headmistress.ಮುಂದಕ್ಕೆ
Flat No ನಿಂದ
Pincodeತನಕ
ಸಂಸ್ಥೆಗೆ ಸಂಬಂಧಪಟ್ಟ ಮಾಹಿತಿಗಳನ್ನೇ
ನೀಡಬೇಕು. DDO ರ
ಖಾಸಗಿ ಮಾಹಿತಿಯನ್ನಲ್ಲ. ಇಲ್ಲಿ ಕಾಣುವ "Same as above" ಪಕ್ಕದ ಬಾಕ್ಸಿಗೆ ಟಿಕ್ ಮಾಡಿದರೆ ಹಿ೦ದೆ ಕೊಟ್ಟ ಮಾಹಿತಿಗಳು ಸ್ವಯ೦ ಭರ್ತಿಯಾಗುತ್ತವೆ.
E Mail - :ಸಂಸ್ಥೆ
ಯಾ ಮುಖ್ಯೋಪಾಧ್ಯಾಯರ E
Mailವಿಳಾಸ.
Has address changed since last return -
: DDO ರ ವಿಳಾಸ
ಬದಲಾಗಿದ್ದರೆ (ವರ್ಗಾವಣೆ,
ಸುದೀರ್ಘ
ರಜೆ ಯಾ ನಿವೃತ್ತಿಯಿಂದಾಗಿ ಹೊಸಬರು
ಬಂದಿದ್ದರೆ)
'Yes' ಇಲ್ಲದಿದ್ದರೆ
'No' .
Has regular statement for Form 24Q
filed for earlier period –: ಹಿಂದಿನ
ತ್ರೈಮಾಸಿಕದ TDS Statementನ್ನು
ಫೈಲ್ ಮಾಡಿದ್ದರೆ 'Yes',
ಇಲ್ಲದಿದ್ದರೆ
'No' .
Receipt No. of earlier statement filed
for Form 24Q – :ಇಲ್ಲಿ
ಹಿಂದಿನ ತ್ರೈಮಾಸಿಕದ TDS
Statement ಫೈಲಿಂಗಿಗೆ
ಸಂಬಂಧಿಸಿದ 15
ಅಂಕೆಗಳ
Provisional Receipt Number (Token number) ನೀಡಬೇಕು.
ಹಂತ
: 3 Challan sheet
ಭರ್ತಿ
ಮಾಡುವುದು.
'Challan' ಟ್ಯಾಬ್
ಕ್ಲಿಕ್ಕಿಸಿ Challan sheet ಪುಟವನ್ನು
ತೆರೆಯಿರಿ.
Challan sheet ನಲ್ಲಿ
ಒಂದು ತ್ರೈಮಾಸಿಕದಲ್ಲಿ ಎಷ್ಟು
ಸಲ TDS ಪಾವತಿಸಲಾಗಿದೆಯೋ
ಅಷ್ಟು ಸಾಲುಗಳನ್ನು (Rows)
ಸೇರಿಸಬೇಕು.
'Insert Row'ನಲ್ಲಿ
ಕ್ಲಿಕ್ಕಿಸಿ ಸಾಲುಗಳ ಸಂಖ್ಯೆಯನ್ನು
ಕೊಡಬೇಕು. [No
of Rows=No of bills with TDS on salary payments made in the quarter ]
ಸಂಬಳ ಬಿಲ್ಲಿನ
ಹೊರತಾಗಿ ಬ್ಯಾಂಕಿನಲ್ಲಿ
ಪಾವತಿಸಿದ್ದರೆ ಒಂದೊಂದು ಚಲನಿಗೂ
ಒಂದೊಂದು Row ಸೇರಿಸಬೇಕು.
ಪ್ರತಿಯೊಂದು
ಕಾಲಂನ್ನು ಹೀಗೆ ತುಂಬಿಸಿರಿ.
1. Sl No -:ತಾನಾಗಿ ಬರುವುದು.
2. Update mode for challan :- ಅ೦ತೆಯೇ ಬಿಡಿ.
4. TDS -: ಒಂದೊಂದು
ಚಲನಿನ ಮೂಲಕ ಪಾವತಿಸಿದ ಮೊತ್ತ.
5. Surcharge -: '0'
6. Education Cess -: '0'
7. Interest -: '0'
8. Fee -: '0'
9. Others-: '0'
14. BSR Code /24G Receipt No - BSR Code
ಅಥವಾ 24G
Receipt No. (7ಅಂಕೆಗಳು)ಇದು
BIN
ತಿಳಿಯುವಲ್ಲಿ
ಸಂಶಯಗಳುಂಟಾದರೆ ಮಾಹಿತಿಯು ಮು೦ದಿನ Postನಲ್ಲಿದೆ.
16. Date on which Tax deposited – :
BINನಲ್ಲಿದೆ.
ಸಾಮಾನ್ಯವಾಗಿ
ಸಂಬಳ ಬಿಲ್ ನಗದೀಕರಿಸಿದ ತಿಂಗಳ
ಕೊನೆಯ
ದಿನ. 3-10-2016 ರಂದು
ನಗದೀಕರಿಸಿದರೆ 31-10-2016
ಆಗಿರುವುದು.
(RPUನಲ್ಲಿ
ದಿನಾಂಕಗಳನ್ನು
ಸೇರಿಸಲು ಪ್ರಸ್ತುತ cellನಲ್ಲಿ
double click ಮಾಡಿದರೆ
ತೆರೆಯುವ ಕೆಲೆಂಡರ್ ಬಳಸುವುದು
ಉತ್ತಮ. ಇಲ್ಲದಿದ್ದರೆ 31/10/2016 ಎ೦ದು ಕೊಡಬೇಕು.)
18. DDO/Transfer voucher/ Challan
Serial No. -: BINನಿಂದ
DDO Serial Number.
19. Whether TDS deposited by Book Entry
-: Select 'YES' from the dropdown list.
20. Interest - : '0'
21. Others - :'0' .
22. Minor Head of Challan –: ಖಾಲಿ
ಬಿಡಿ.
ಚಲನಿನ
ಎಲ್ಲ ಸಾಲುಗಳನ್ನೂ ಹೀಗೆ ತುಂಬಿಸಿದ
ಬಳಿಕ ಮೇಲ್ಗಡೆ ಕಾಣುವAnnexure
1 ಟ್ಯಾಬ್
ಒತ್ತಿ ಮುಂದಿನ ಪುಟಕ್ಕೆ ಸಾಗಬಹುದು.
ಹಂತ
: 4
Annexure 1 ಭರ್ತಿ
ಮಾಡುವುದು.
ಚಲನಿನಂತೆ
Annexure 1ರಲ್ಲಿಯೂ
ಅಗತ್ಯವಿರುವಷ್ಟು ಸಾಲುಗಳನ್ನು
insert ಮಾಡಬೇಕು.
(No of rows to be inserted = Total
number of employees from whose salary tax was deducted during the
quarter. Even if employee name repeats
in different bills it should be counted separately for each bill as per BIN)
ಉದಾ:
ಎರಡನೆಯ ತ್ರೈಮಾಸಿಕದ
ಮೂರು ತಿಂಗಳುಗಳಲ್ಲಿ ತಲಾ 5ಮಂದಿಯ
ಪಾವತಿಯಿದ್ದರೆ ಒಟ್ಟು 15
ಸಾಲುಗಳು ಬೇಕು.
ಮೂರು ತಿಂಗಳುಗಳಲ್ಲಿಯೂ
ಒಂದೇ ಹೆಸರುಗಳು ಆವರ್ತಿಸುವುದಿದ್ದರೂ
ಒಟ್ಟು 15 ಸಾಲುಗಳು. ಅಗೋಸ್ತು ಯಾ ಸೆಪ್ಟಂಬರ್ ತಿ೦ಗಳುಗಳಲ್ಲಿ(ಓಣಂ ಪ್ರಯುಕ್ತ) 2 ಸ೦ಬಳಗಳು ಬರುವುದರಿ೦ದ ಎರಡಕ್ಕೂ ಒ೦ದೇ BIN ಬ೦ದಿರುತ್ತದೆ- ಎ೦ದರೆ ಆ ತಿ೦ಗಳಿಗೆ ಒ೦ದೇ ಪಾವತಿ, ಮೊತ್ತ ಮಾತ್ರ ಇಮ್ಮಡಿ. ಆಗ 10 ಸಾಲುಗಳು ಸಾಕು.
---> Insert Row
---->ಒ೦ದೊ೦ದು ಚಲನಿನ ಎದುರು(No. of deductee records to be added) ಅದರ ಮೂಲಕ ಪಾವತಿಸಿದವರ ಸ೦ಖ್ಯೆ----->OK
ಪ್ರತಿಯೊಂದು
ಕಾಲಂನ್ನು ಹೀಗೆ ತುಂಬಿಸಿರಿ.
1. Challan Serial No –: Dropdown list
ನಿಂದ
ಆಯ್ಕೆಮಾಡಬೇಕು.
ಮೊದಲ
ತಿಂಗಳಿನ ಬಿಲ್ಲಿನಲ್ಲಿ 5 ಮಂದಿಯ
ಪಾವತಿಯಿರುವುದರಿಂದ ಐದೂ ಸಾಲುಗಳಲ್ಲಿ
ಕ್ರಮ ನಂಬ್ರ 1
ಆಗಿರಬೇಕು.
ಎರಡನೆಯ
ತಿಂಗಳಿನಲ್ಲೂ 5
ಮಂದಿಯಾದುದರಿಂದ
ಮುಂದಿನ ಐದೂ ಸಾಲುಗಳಲ್ಲಿ ಕ್ರಮ
ನಂಬ್ರ 2---ಹೀಗೆ.
(ಈಗ 7
ನೆಯ
ಕಾಲಂನಲ್ಲಿ ಮಾಹಿತಿಗಳು ಸ್ವತಃ
ಭರ್ತಿಯಾಗಿರುವುದನ್ನು ಕಾಣಬಹುದು.)
6. Section under which payment made - :
92A ಯನ್ನು
ಆಯ್ಕೆಮಾಡಿ.
11. Sr No – ಗಮನಿಸಿ
: ಇಲ್ಲಿ
ಮೊದಲನೆಯ
ಬಿಲ್ಲಿನ ಮೊದಲನೆಯ ವ್ಯಕ್ತಿಗೆ
'1', ಎರಡನೆಯವರಿಗೆ
'2' -- ಎರಡನೆಯ
ಬಿಲ್ಲಿನ ಮೊದಲನೆಯ ವ್ಯಕ್ತಿಗೆ
'1', ಎರಡನೆಯವರಿಗೆ
'2'-----ಹೀಗೆ
ಕ್ರಮ ನಂಬ್ರ ಕೊಡಬೇಕು.
12. Employee Reference No. provided by
Employer – :ಇಲ್ಲಿ
ಪ್ರತಿಯೊಬ್ಬರ PEN ಕೊಡಬಹುದು.
14. PAN of the Employee - :PAN
(ತಪ್ಪಿಲ್ಲದೆ
ಇರಬೇಕು--ತಪ್ಪಾದರೆ
ಮುಂದೆ Correction Statement ಕೊಡಬೇಕಾಗಿ
ಬರುತ್ತದೆ)
15. Name of the Employee – :PAN
ಕಾರ್ಡಿನಲ್ಲಿರುವಂತೆ
ತೆರಿಗೆದಾರನ ಹೆಸರನ್ನು ತುಂಬಿಸಿದರೆ
ಒಳ್ಳೆಯದು.
16. Date of Payment/Credit –
:ಬಿಲ್
ನಗದೀಕರಿಸಿದ ತಿಂಗಳಿನ ಕೊನೆಯ
ದಿನ. (ಟ್ರೆಶರಿಯಿಂದ
ಪ್ರತಿ ತಿಂಗಳ ಕೊನೆಯ ದಿನದಂದು
ಆ ತಿಂಗಳ ಎಲ್ಲ ಪಾವತಿಗಳನ್ನೂ
upload ಮಾಡಲಾಗುವುದು.)
17. Amount paid/collected – :ಇಲ್ಲಿ
ಪ್ರತಿಯೊಬ್ಬರ Gross salary ಯನ್ನು
ತುಂಬಿಸಬೇಕು.
18. TDS –:
ಪ್ರಸ್ತುತ
ತಿಂಗಳಲ್ಲಿ ಕಡಿತ ಮಾಡಿ ಪಾವತಿಸಿದ
ತೆರಿಗೆ.
19. Surcharge - :'0'
20. Education Cess -: '0'
23. Total Tax deposited - :TDS (ಕಾಲಂ
18)
25. Date of deduction – :ಆ
ತಿಂಗಳಿನ ಕೊನೆಯ ದಿನ.
26. Remarks –
:ಖಾಲಿ
ಬಿಡಿ.
27. Certificate number -:ಖಾಲಿ
ಬಿಡಿ.
Annexure 1
ಪೂರ್ತಿಯಾಗುವುದರೊಂದಿಗೆ ಈ ತ್ರೈಮಾಸಿಕದ(Q1ಯಾ Q2ಯಾ Q3)
ಮಾಹಿತಿ ತುಂಬುವಿಕೆ ಮುಗಿಯಿತು.
ಇನ್ನು
Saving, Validation ಎನ್ನುವ
ಮುಂದಿನ ಹಂತಗಳಿಗೆ ಹೋಗಬಹುದು.
ಒಂದು
ತೈಮಾಸಿಕದ ಒಂದೊಂದು ತಿಂಗಳಿನ
ವಿವರಗಳನ್ನು ಆಗಿಂದಾಗ ಫೀಡ್
ಮಾಡಿಡುವುದಿದ್ದರೆ ಒಂದನೆಯ
ತಿಂಗಳ ಮಾಹಿತಿಯನ್ನು ತುಂಬಿಸಿ
Saveಮಾಡಿದರೆ
ಮಾತ್ರ ಸಾಕು. Validation
ಪ್ರಕ್ರಿಯೆಯನ್ನು
ಮೂರನೆಯ ತಿಂಗಳಿನ ಬಳಿಕ ಮಾಡಬೇಕು.
ಏಕೆಂದರೆ Validation
ಎನ್ನುವುದು TDS
statementತಯಾರಿಸುವುದರ
ಕೊನೆಯ ಹಂತವಾಗಿದೆ.
ಇಂತಹ
ಸಂದರ್ಭದಲ್ಲಿ 2 ಮತ್ತು
3ನೆಯ
ತಿಂಗಳುಗಳ ವಿವರಗಳನ್ನು ತುಂಬಿಸುವಾಗ
PAN of
the Employee, Name of the Employee, Amount paid/collected ಮುಂತಾದ
ಹಿಂದಿನ ತಿಂಗಳಿನ ಮಾಹಿತಿಗಳ
ಆವರ್ತನೆಯ ಕಾಲಂಗಳನ್ನು
Copy,
Pasteಮುಖಾಂತರ ಭರ್ತಿ
ಮಾಡುವುದು ಒಳಿತು. ಆಗ ಎಲ್ಲ ವಿವರಗಳೂ
ತಪ್ಪಿಲ್ಲದೆ Paste
ಆಗಿರುತ್ತವೆ.
ನಾಲ್ಕನೆಯ
ತ್ರೈಮಾಸಿಕದಲ್ಲಿ ಮಾತ್ರ
Annexure II ಎನ್ನುವ
ಇನ್ನೊಂದು ಪುಟವೂ ಇದೆ.
ಹಂತ
: 5 Annexure
II ಭರ್ತಿ
ಮಾಡುವುದು---ನಾಲ್ಕನೆಯ
ತ್ರೈಮಾಸಿಕದಲ್ಲಿ ಮಾತ್ರ.
Annexure II ತೆರೆಯಿರಿ.
ಇಲ್ಲಿ
ಕೂಡ ಅಗತ್ಯವಿರುವಷ್ಟು ಸಾಲುಗಳನ್ನು
insert ಮಾಡಬೇಕು. ಒಬ್ಬರಿಗೆ ಒ೦ದು ಸಾಲು ಸಾಕು.
Number of Rows to be inserted = Number
unique employees from whose salary tax was deducted at source at
least once during the Financial Year in any quarter. (Only one row
for one employee)
---> Insert Row ---->ಸಾಲುಗಳ
ಸಂಖ್ಯೆ----->OK
(ಈ
ಪುಟದಲ್ಲಿ ಪ್ರತಿಯೊಬ್ಬ ಉದ್ಯೋಗಿಯ
ವಾರ್ಷಿಕ ವೇತನ ಪಾವತಿಯ ಮಾಹಿತಿಗಳು
ಬೇಕಾಗಿರುವುದರಿಂದ
Form 16 ಅಥವಾ
Annual Income statement ಇದ್ದರೆ
ಅನುಕೂಲ.)
3. PAN of the employee -: PAN
4. Name of the employee - :ಉದ್ಯೋಗಿಯ
ಹೆಸರು.
5. Deductee Type –: Drop down List
ನಿಂದ
Women, Senior Citizen, others ಆಯ್ಕೆ
ಮಾಡಿ. ಪುರುಷರಿಗೆ
-Others.
6. Date on which employed with current
Employer – :ಹಣಕಾಸು
ವರ್ಷದ ಮೊದಲ ದಿನ.
ಉದಾ-
01-04-2016. ತದನಂತರ
ನೇಮಕವಾದವರಿಗೂ ವರ್ಗಾವಣೆಯಾಗಿ
ಬಂದವರಿಗೂ ಆಯಾ ದಿನಾಂಕಗಳನ್ನು
ಕೊಡಬಹುದು.
7. Date to which employed with current
employer -: ಹಣಕಾಸು
ವರ್ಷದ ಕೊನೆಯ ದಿನ.
ಉದಾ-
31-03-2017.
10. Total Amount of salary - : Form 16
ರ ಪ್ರಕಾರ
ಉದ್ಯೋಗಿಯ ವಾರ್ಷಿಕ ವೇತನ.
11. Deduction under section 16(II) -
:(ಇದು
Entertainment Allowance )--'0'
12. Deduction under section 16(III) - :
ಇಲ್ಲಿ
ಪ್ರಸ್ತುತ ವರ್ಷ ಪಾವತಿಸಿದProfessional
Tax
15. Income (including loss from house
property) under any Head..... -: ಇಲ್ಲಿ
Housing Loan Interest ಇದ್ದರೆ
ನೆಗೆಟಿವ್ ಚಿಹ್ನೆ ('-')
ಯೊಂದಿಗೆ
ಕೊಡಬಹುದು.
17. Aggregate amount of Deduction under
section 80C, 80CCC ..... - : 80C, 80CCC, 80CCD ಸೆಕ್ಷನುಗಳ
ಪ್ರಕಾರ ಕಡಿತಗೊಳಿಸಬಹುದಾದ
ಮೊತ್ತ—ಗರಿಷ್ಠ ರೂ.1.5
ಲಕ್ಷ.
19. Amount Deductible under Section
80CCG -: Equity Savings Scheme ಗೆ
ಸಂಬಂಧಿಸಿ ವೇತನದಿಂದ ಕಡಿತಗೊಳಿಸಬಹುದಾದ
ಮೊತ್ತ.
20. Amount deductible under any other
provision of Chapter VI A. -: Chapter VI A ಪ್ರಕಾರ
ಕಡಿತಗೊಳಿಸಬಹುದಾದ ಮೊತ್ತ.
20. Total Tax -: Income Tax on Total
Income -
21. Surcharge -: '0'
22. Educational Cess -: Total Taxನ
(ಕಾಲಂ
20) 3%
23. Income Tax Relief - : Tax Relief
ಇದ್ದರೆ
ಇಲ್ಲಿ ಸೇರಿಸಿ.
- Total amount of tax deducted at source for the whole year -: ಆ ವರ್ಷ ಪಾವತಿ ಮಾಡಿದ ತೆರಿಗೆಯ ಒಟ್ಟು ಮೊತ್ತ.ಹೀಗೆ ಎಲ್ಲ ಉದ್ಯೋಗಿಗಳ ಮಾಹಿತಿಗಳನ್ನೂ ಭರ್ತಿಮಾಡಿದ ಬಳಿಕ Saving ಎನ್ನುವ ಮುಂದಿನ ಹಂತ.
ಹಂತ
: 6 'Save'
ಮಾಡುವುದು.
ಪೂರ್ತಿಗೊಳಿಸಿದ
ಫೈಲುಗಳನ್ನು'Save' ಮಾಡಲು (ಅಥವಾ File---Save)
ಕೆಳಭಾಗದಲ್ಲಿ ಕಾಣಿಸುವ Save
ಬಟನನ್ನು
ಒತ್ತಬೇಕು.
ಆಗ
ಕಾಣಿಸುವ 'Save File' ಜಾಲಕದಲ್ಲಿ ಹೊಸ ಫೋಲ್ಡರ್
ತಯಾರಿಸಲು ಸಹಾಯಕವಾದ New
Folder ಐಕನ್ ಇದೆ.
ಅದರಲ್ಲಿ
ಕ್ಲಿಕ್ಕಿಸಿ ಹೊಸ ಫೋಲ್ಡರೊಂದನ್ನು
ತಯಾರಿಸಿ.
(
ಅಥವಾ
defaultಆಗಿ
ಬರುವ Documentsನಲ್ಲಿ
saveಮಾಡಿದರೂ
ತೊಂದರೆಯಿಲ್ಲ)
ಅದಕ್ಕೆ ಸೂಕ್ತವಾದ
ಹೆಸರನ್ನು ನೀಡಿ,
ಅದನ್ನು
ತೆರೆಯಬೇಕು.
ಬಳಿಕ
ಕೆಳಗಡೆ File name ನ
ಎದುರು 24Q-Q2_2016-17 (ಅಥವಾ ಯಾವುದೇ ಹೆಸರು) ಹೆಸರನ್ನು ಕೊಟ್ಟು Save
ಒತ್ತಿರಿ.
ನೀವು
ನೀಡಿದ ಮಾಹಿತಿಗಳೆಲ್ಲ ಸಮರ್ಪಕವಾಗಿದ್ದರೆ
'File saved successfully at ....' ಎನ್ನುವ
ಜಾಲಕವು ಕಾಣುವುದು. ----->
OK.
(ಮೇಲಿನ ಚಿತ್ರದಲ್ಲಿ ಬಟನುಗಳ ಸ್ಥಾನವು ವ್ಯತ್ಯಾಸವಾಗಿದೆ)
ಹಂತ
: 7 '.fvu'ಫೈಲನ್ನು
'create' ಮಾಡುವುದು.
ನೀವು
ನೀಡಿದ ಮಾಹಿತಿಗಳೆಲ್ಲ ಸಮರ್ಪಕವಾಗಿದೆಯೇ
ಎನ್ನುವುದನ್ನು ತಂತ್ರಾಂಶವು
ಪರಿಶೋಧಿಸಿ ಸಾಕ್ಷ್ಯಪಡಿಸುವ
ಕಾರ್ಯವೇ create file
ಎನ್ನಬಹುದು.ಆಗ .fvu' ಎ೦ಬ extension ಇರುವ ಒ೦ದು ಫೈಲಿನ ಜೊತೆಗೆ ಒಟ್ಟು 5 ಫೈಲುಗಳು ಬರುತ್ತವೆ.
ಫೈಲನ್ನು
'create'
ಮಾಡುವುದಕ್ಕಾಗಿ
ಇದೇ ಪುಟದ ಕೆಳಗಿರುವ
'create file' ಗೆ
ಕ್ಲಿಕ್ ಮಾಡಿರಿ.
ಈಗ
ನೀವು ನೀಡಿದ ಮಾಹಿತಿಗಳು
ಅಪೂರ್ಣವಾಗಿದ್ದರೆ ಅಥವಾ ಬಿಟ್ಟು
ಹೋಗಿದ್ದರೆ ಚಿಕ್ಕದೊಂದು box
ನಲ್ಲಿ
ಎಚ್ಚರಿಕೆಯು ಬರುವುದು.
ಸೂಕ್ತವಾದ
ತಿದ್ದುಪಡಿಗಳನ್ನು ಮಾಡಿ
ಮುಂದುವರಿಯಬಹುದು.
ಇಲ್ಲಿ
ಎದುರಾಗುವ ತೊಂದರೆಯೆಂದರೆ ನಿಮ್ಮ
ಫೈಲಿನಲ್ಲಿ ಹಲವು ತಪ್ಪುಗಳಿದ್ದರೂ
ಅವುಗಳನ್ನಲ್ಲ ಒಂದೇ ಬಾರಿ
ಸೂಚಿಸಲಾಗುವುದಿಲ್ಲ.
ಒಂದನ್ನು
ಪರಿಹರಿಸಿ ನೀವು
'create
file' ಗೆ
ಕ್ಲಿಕ್ ಮಾಡಿದಾಗ
ಮಾತ್ರ ಮುಂದಿನ ತಪ್ಪು ಸೂಚಿಸಲ್ಪಡುವುದು.
ಆಗ 'Provide path for creating text/FVU file' ಎನ್ನುವ
ಜಾಲಕವು ಬರುವುದು. ಆದರ
ಬಲಭಾಗದಲ್ಲಿ 'Browse' ಎನ್ನುವ ಎರಡು ಬಟನುಗಳನ್ನು ಕಾಣಬಹುದು.(ಸೂಚನೆ:ಹೊಸ ಆವೃತ್ತಿಗಳಿಗನುಸಾರವಾಗಿ ಈ ಪುಟದ ವಿನ್ಯಾಸ,ವಿಧಾನಗಳಲ್ಲಿ ಚಿಕ್ಕ ಪುಟ್ಟ ವ್ಯತ್ಯಾಸಗಳಿರಬಹುದು)
ಅವುಗಳಲ್ಲಿ ಕೆಳಗಿರುವ 'Browse'
ಬಟನನ್ನು
ಒತ್ತಿರಿ. ಈಗ"Specify a file to save' ಎನ್ನುವ
ಜಾಲಕವು ಬರುವುದು. Save in ಎದುರಿರುವ Documentsನ್ನು Desktop ಅಥವಾ ಬೇರೆ ಫೋಲ್ಡರಾಗಿ ಬದಲಾಯಿಸಿದರೆ ನೂತನ ಫೈಲುಗಳು ಅಲ್ಲಿ Save ಆಗುತ್ತವೆ.
ಅದರಲ್ಲಿರುವ 'Save' ಕ್ಲಿಕ್ ಮಾಡಿದಾಗ 'Provide path....' ಜಾಲಕವೇ ಕಾಣುವುದು. ಅದರಲ್ಲಿ 'Validate' ಗೆ ಕ್ಲಿಕ್ ಮಾಡಿರಿ.
ಅದರಲ್ಲಿರುವ 'Save' ಕ್ಲಿಕ್ ಮಾಡಿದಾಗ 'Provide path....' ಜಾಲಕವೇ ಕಾಣುವುದು. ಅದರಲ್ಲಿ 'Validate' ಗೆ ಕ್ಲಿಕ್ ಮಾಡಿರಿ.
ನೀವು
ನೀಡಿದ ಮಾಹಿತಿಗಳೆಲ್ಲ ಸಮರ್ಪಕವಾಗಿದ್ದರೆ
'File Validation Successful' ಎನ್ನುವ
ಸಂದೇಶವು ಬರುವುದು.
ಇನ್ನು
RPU ಯನ್ನು
Close (X) ಮಾಡಬಹುದು.
ಆಗ 'Do
you wish to save data before exiting the
application' ಎನ್ನುವ
ಸಂದೇಶವು ಬರುವುದು. ಅದಕ್ಕೆ
'No' ಕ್ಲಿಕ್
ಮಾಡುವುದು
ಉತ್ತಮ.
.
ಇನ್ನುTIN
Facilitation Centreಗೆ
ಕೊಂಡುಹೋಗಬೇಕಾದ ಫೈಲನ್ನುCopy
ಮಾಡಬೇಕಾಗಿದೆ.
ಇದು ಈ ಹಿ೦ದೆ ನೀವು ಸೂಚಿಸಿದ Desktop ಅಥವಾ ಬೇರೆ ಫೋಲ್ಡರಿನೊಳಗಿರುವುದು.
ಅದರೊಳಗಿರುವ
ನಾಲ್ಕು/6 ಫೈಲುಗಳಲ್ಲಿ 'FVU
File'ನ್ನು
Upload
ಮಾಡಬೇಕಾಗಿದೆ.
ಇದನ್ನು
ಮಾತ್ರವಾಗಿ ಅಥವಾ ಫೋಲ್ಡರನ್ನು
ಪೂರ್ತಿ Copy
ಮಾಡಿ,
ಅದರಲ್ಲಿರುವ
Form27A
ಎನ್ನುವ .pdf
ಪೈಲನ್ನು
ಪ್ರಿಂಟ್ ಮಾಡಿ DDOರ
ಸಹಿಯೊಂದಿಗೆ TIN
Facilitation
Centreಗೆ
ಕಳುಹಿಸಬಹುದು.
ಅಲ್ಲಿ
ಕೆಲಸ ಮುಗಿಸಿ ಕೇವಲ 10
ನಿಮಿಷಗಳಲ್ಲಿ
Upload
ಮಾಡಿ
ಮರಳಿ ಬರಬಹುದು.
{ಈ
ಮಾಹಿತಿಗಳ ಇ೦ಗ್ಲಿಷ್ ಪೂರ್ಣರೂಪವು https://www.tin-nsdl.com/download/e-tds/JAVA%20RPU%20e-Tutorial%20Version%201.7.pdfನಲ್ಲಿದೆ.
ಕನ್ನಡ
ಭಾವಾ೦ತರಕ್ಕೆ ನೆರವಾದ ಮಲಯಾಳ೦
ಅವತರಣಿಕೆಯು Maths
Blogನಲ್ಲಿ
ಪ್ರಕಟವಾಗಿತ್ತು.(ಲೇಖಕರು:ಶ್ರೀ
ಸುಧೀರ್ ಕುಮಾರ್ ಟಿ.ಕೆ.,
ಮುಖ್ಯೋಪಾಧ್ಯಾಯರು,
ಕೆ ಸಿ ಎ
ಎಲ್ ಪಿ ಶಾಲೆ,
ಏರಮ೦ಗಲ೦)}
ಕಾಲ ಕಾಲಕ್ಕೆ ಬದಲಾವಣೆಗಳನ್ನು ಮಾಡಲಾಗಿದೆ.
ಕಾಲ ಕಾಲಕ್ಕೆ ಬದಲಾವಣೆಗಳನ್ನು ಮಾಡಲಾಗಿದೆ.
ವಿವಿಧ
ಮೂಲಗಳಿ೦ದ ಮಾಹಿತಿಗಳ ಸ೦ಗ್ರಹ,
ಕ್ರೋಡೀಕರಣ
ಮತ್ತು ಭಾಷಾ೦ತರ *'ವರಾ.' ಜಿ.ವಿ.ಎಚ್.ಎಸ್.ಎಸ್.,ಮುಳ್ಳೇರಿಯ.
.*************************-----------********************
BIN
Details
(ಟ್ರೆಶರಿಯಲ್ಲಿ
ಪಾವತಿಸಿದ TDSಗೆ
ಸಂಬಂಧಿಸಿದ ಮಾಹಿತಿ)
RPU ನ
ಮೂಲಕ TDS Statement
(Returns) ತಯಾರಿಸಲು
ವೇತನದಿಂದ ಕಡಿತಮಾಡಿ ಸಂಬಳ
ಬಿಲ್ಲಿನೊಂದಿಗೆ ಪಾವತಿ ಮಾಡಿದ
TDS ನ
ವಿವರಗಳು ಅಗತ್ಯವಿದೆ.
ಈ ವಿವರಗಳು
TAX INFORMATION NETWORK(TIN)ನಿಂದBIN(
Book Identification Number) ಎನ್ನುವ
ಹೆಸರಿನಲ್ಲಿ ನಮಗೆ ದೊರೆಯುತ್ತವೆ.
ಅದಕ್ಕಾಗಿ
ಈ ಜಾಲತಾಣಕ್ಕೆ
ಪ್ರವೇಶಿಸಿರಿ.
ಈ ಪುಟದಲ್ಲಿ
- TAN :ತುಂಬಿಸಿ.
- Nature of Payment(Form Type) : TDS Salary -Form 24Q ಯನ್ನು ಆಯ್ಕೆ ಮಾಡಿ.
- AIN :1046054 ಇದು ಕಾಸರಗೋಡು ಜಿಲ್ಲಾ ಖಜಾನೆಯ AIN.
(Account office
Identification Number)
- Month of Form 24G filed :From
(ತೈಮಾಸಿಕದ ಮೊದಲ
ತಿಂಗಳು-ವರ್ಷ)
ಮುಂದೆ ಕಾಣಿಸುವ ಬಾಕ್ಸಿನಲ್ಲಿ ಚಿತ್ರದಲ್ಲಿರುವ ಅಕ್ಷರ-ಅಂಕೆಗಳನ್ನು ಯಥಾವತ್ತಾಗಿ ಟೈಪ್ ಮಾಡಿ ಕೆಳಗಿರುವ
View BIN Details ಗೆ ಕ್ಲಿಕ್ ಮಾಡಿರಿ.
ಈಗ BIN Detailsನ್ನೊಳಗೊಂಡ ಪುಟವು ಕಾಣುವುದು. Amount ಕಾಲಮಿನಲ್ಲಿ ಆಯಾ ತಿಂಗಳು ಪಾವತಿಸಿದ
TDSಮೊತ್ತವನ್ನು
ತುಂಬಿಸಿ Check boxನಲ್ಲಿ
ಟಿಕ್ ಗುರುತು ಹಾಕಿ Verify
Amount ಗೆ ಕ್ಲಿಕ್ ಮಾಡಿ
TDSಮೊತ್ತವನ್ನು
ತಾಳೆ ನೋಡಬಹುದು.
Amount Matched ಬಂದರೆ ಮೊತ್ತವು
ತಾಳೆಯಾಗಿದೆಯೆಂದರ್ಥ.
(Mozilla Firefox ನಲ್ಲಿ ಕೆಲವೊಮ್ಮೆ ಈ ಹಂತದಲ್ಲಿ ತೊಂದರೆ ಕಾಣಿಸಿಕೊಳ್ಳುತ್ತದೆ)
(Mozilla Firefox ನಲ್ಲಿ ಕೆಲವೊಮ್ಮೆ ಈ ಹಂತದಲ್ಲಿ ತೊಂದರೆ ಕಾಣಿಸಿಕೊಳ್ಳುತ್ತದೆ)
**********************-----------------**********************
TRACES
ಸೈಟಿನಲ್ಲಿ
TANನ್ನು
Register
ಮಾಡುವ
ವಿಧಾನ.
ಆದಾಯ
ಇಲಾಖೆಯ ನಿಯಮಗಳ ಪ್ರಕಾರ ಪ್ರತಿಯೊ೦ದು
ಸ೦ಸ್ಥೆಯ TANನ್ನೂ
TRACES
ಸೈಟಿನಲ್ಲಿ
ರಿಜಿಸ್ಟರ್ ಮಾಡಬೇಕು.
ನಾವು
ಸಲ್ಲಿಸಿದ ತ್ರೈಮಾಸಿಕ ವರದಿಯಲ್ಲಿ
ಯಾವುದೇ ತಿದ್ದುಪಡಿ ಮಾಡಬೇಕಿದ್ದರೆ
ಅಗತ್ಯವಿರುವ Conso
file ಮತ್ತು
Justification
Reportಗಳನ್ನು
ಇಲ್ಲಿ೦ದ ಡೌನ್ ಲೋಡ್ ಮಾಡಬಹುದು.
ಅ೦ತೆಯೇ
ತ್ರೈಮಾಸಿಕ TDS
ಪಾವತಿ
ಮಾಡದ ಸ೦ದರ್ಭದಲ್ಲಿ Non
filing Statement ನ್ನು
ಈ ಸೈಟಿನಲ್ಲಿಯೇ ಸಲ್ಲಿಸಬೇಕು.
ಮಾತ್ರವಲ್ಲದೆ
ವರ್ಷದ ಕೊನೆಗೆ ನಾಲ್ಕನೆಯ
ತ್ರೈಮಾಸಿಕದ ಬಳಿಕ ಮೇ15ರಿ೦ದ
31ರೊಳಗೆ
Form
16 (Part A)ನ್ನೂ
ಇಲ್ಲಿ೦ದಲೇ ಡೌನ್ ಲೋಡ್ ಮಾಡಬೇಕು.
ಆದುದರಿ೦ದ
ಈ ತನಕ TRACES ಸೈಟಿನಲ್ಲಿ
TAN
ರಿಜಿಸ್ಟರ್
ಮಾಡದವರ ಸಹಾಯಕ್ಕಾಗಿ ಈ ಕಿರು
ಪ್ರಯತ್ನವನ್ನು ಮಾಡಲಾಗಿದೆ.
TRACES
ಸೈಟ್
ತೆರೆಯುವ ಮೊದಲು ಈ ಸಿದ್ಧತೆಗಳನ್ನು
ಮಾಡಿಕೊ೦ಡರೆ ಒಳ್ಳೆಯದು.
- ಸ೦ಸ್ಥೆಯ TAN.
- ಹಿ೦ದಿನ ಬಾರಿ ತ್ರೈಮಾಸಿಕ ವರದಿ ಸಲ್ಲಿಸಿದ 15ಅ೦ಕೆಗಳ Token Number.
- ಅದೇ ತ್ರೈಮಾಸಿಕದಲ್ಲಿ TDS ಪಾವತಿಸಿದ ಮೂರು ಅಥವಾ ಇದ್ದಷ್ಟು ಮ೦ದಿಯ PAN ಮತ್ತು ತೆರಿಗೆಯ ಮೊತ್ತ.
- DDOರ PAN.
- DDOರ ಜನ್ಮ ದಿನಾ೦ಕ.
- DDOರ ಮೊಬೈಲ್ ಸ೦ಖ್ಯೆ ಮತ್ತು ಮೊಬೈಲ್ (Activation codeಗಳನ್ನು SMS ಮತ್ತು ಇ ಮೈಲಿಗೆ ಕಳುಹಿಸಲಾಗುತ್ತದೆ)
- ಶಾಲೆಯ ಇ ಮೈಲ್ ವಿಳಾಸ ಮತ್ತು ಪಾಸ್ ವರ್ಡ್.ಹ೦ತ 1
ಅಲ್ಲಿ ಕಾಣುವ ಹಣಕಾಸು ವರ್ಷ ಮತ್ತು ತ್ರೈಮಾಸಿಕಕ್ಕೆ ಸ೦ಬ೦ಧಿಸಿದ ವರದಿ ಸಲ್ಲಿಕೆಯ 15ಅ೦ಕೆಗಳ Token numberನ್ನು ತು೦ಬಿಸಿ.
ಆ
ಬಳಿಕ
'Please
select if the payment was done by Book Adjustment (For Government
Deducters)ಎನ್ನುವಲ್ಲಿರುವ
ಚೆಕ್ ಬಾಕ್ಸಿಗೆ ಟಿಕ್ ಮಾಡಿ.
'Date
on which Tax Deposited': ಹಿ೦ದಿನ
ತ್ರೈಮಾಸಿಕದ ಕೊನೆಯ ಪಾವತಿಯ
ದಿನಾ೦ಕ (ಉದಾ:
2ನೆಯ
ತ್ರೈಮಾಸಿಕ ವಾಗಿದ್ದರೆ ಅದರ
ಕೊನೆಯ ಪಾವತಿ ಸೆಪ್ಟ೦ಬರ್
ತಿ೦ಗಳಲ್ಲಿರುತ್ತದೆ.
ಆಗ
ದಿನಾ೦ಕವು 30-09-2014
ಆಗಿರುತ್ತದೆ.
ತಿ೦ಗಳ
ಕೊನೆಯ ದಿನ.)
ಇದನ್ನು
ಸೆಲ್ಲಿನ ಪಕ್ಕದಲ್ಲಿರುವ ಕೆಲೆ೦ಡರ್
ಚಿತ್ರದಲ್ಲಿ ಕ್ಲಿಕ್ಕಿಸಿ
ಕೊಡುವುದು ಉತ್ತಮ.(dd-mmm-yyyy)
'Challan
Amount':
ರೂ.1000
ಆಗಿದ್ದರೆ
1000.00
ಹೀಗೆ
ತು೦ಬಿಸಬೇಕು.
'PAN
as in Statement': ಆ
ತಿ೦ಗಳು TDS
ಪಾವತಿಸಿದ
ಮೂರು ಅಥವಾ ಇದ್ದಷ್ಟು ಮ೦ದಿಯ
PAN
ಮತ್ತು
ಎದುರಿಗೆ ತೆರಿಗೆಯ ಮೊತ್ತ.
-----> Proceed.
Category
of Deductor : Drop down listನಿ೦ದ
ಆಯ್ಕೆ ಮಾಡಬೇಕು.
PAN of Authorised
Person: DDO ರ
PAN.
DOB
of the Authorised Person : DDO ರ
ಜನ್ಮ ದಿನಾ೦ಕ.
ಕೆಲೆ೦ಡರ್
ನ ಸಹಾಯದಿ೦ದ ಸೇರಿಸಿ.
Father's
Name....: PAN Data base ನಿ೦ದ
Auto
generate ಆಗುತ್ತದೆ.
ಮು೦ದಿನ
ಪುಟದ
'Same
as in TAN Master'ಅಥವಾ
'Same
as in Last Statement' ನ
ಎದುರಿನ
ಚೆಕ್ ಬಾಕ್ಸಿಗೆ ಟಿಕ್ ಮಾಡಿದರೆ
ವಿಳಾಸದ ಫೀಲ್ಡ್ ಗಳು ಸ್ವತಃ
ಭರ್ತಿಯಾಗುತ್ತವೆ.
(TAN Data base ಅಥವಾ
ಹಿ೦ದಿನ ಸ್ಟೇಟ್ ಮೆ೦ಟಿನಿ೦ದ)
ಮು೦ದಿನ
ಪುಟದಲ್ಲಿಯೂ
Communication
Details
ಸೇರಿಸಲು
'Same
as in TAN Master'ಅಥವಾ
'Same
as in Last Statement' ನ
ಎದುರಿನ ಚೆಕ್ ಬಾಕ್ಸಿಗೆ ಟಿಕ್
ಮಾಡಿದರೆ ಸಾಕು.
ವ್ಯತ್ಯಾಸವಿದ್ದರೆ
ಬದಲಿಸಿ.
Next
ಒತ್ತಿರಿ.
ಈಗ
ಕಾಣುವ ಪುಟದಲ್ಲಿ User
Id, Passwordಗಳನ್ನು
ಆಯ್ಕೆ ಮಾಡಬೇಕು.
ನೀವು
ನೀಡಿದ
User
Idಯ
ಲಭ್ಯತೆಯನ್ನು ತಿಳಿಸುವ ವ್ಯವಸ್ಥೆಯು
ಇಲ್ಲಿದೆ.
ಕೊಟ್ಟ
User
Idಯು
ಲಭ್ಯವಿಲ್ಲವೆ೦ದಾದರೆ ಸೂಕ್ತವಾದ
ಬೇರೆಯೊ೦ದನ್ನು ಕೊಡಬೇಕು.
ಅ೦ತೆಯೇ
Passwordನ್ನೂ
ಆಯ್ಕೆಮಾಡಬೇಕು.
ಇದೇ
Passwordನ್ನು
Confirm
Password ಎ೦ಬಲ್ಲಿಯೂ
ಭರ್ತಿಮಾಡಬೇಕು.
ಆ
ಮೇಲೆ
Create
account ಒತ್ತಬೇಕು.
ಮು೦ದಿನದು
Confirmation
screen. ಇಲ್ಲಿರುವ
ಮಾಹಿತಿಗಳನ್ನು ಪರಿಶೋಧಿಸಿ
ವ್ಯತ್ಯಾಸವಿದ್ದರೆ ಬದಲಿಸಿ.
ಮು೦ದೆ
Verification
Codeಗಳು
ಇದೇ ಮೊಬೈಲಿಗೂ ಇ ಮೈಲಿಗೂ
ಬರಲಿಕ್ಕಿದೆ.-
ಆ
ಮೇಲೆ
Confirm
ಒತ್ತಿರಿ.
ಈಗ
Registration
request successfully submitted ಹಾಗೂ
Activation
link ಮತ್ತು
Activation
codeಗಳನ್ನು
ಯಥಾಕ್ರಮವಾಗಿ ಇ ಮೈಲ್ ಮತ್ತು
ಮೊಬೈಲುಗಳಿಗೆ ಕಳುಹಿಸಲಾಗಿದೆಯೆ೦ಬ
ಸ೦ದೇಶಗಳನ್ನು ಕಾಣಬಹುದು.
Go to Home Page ಕ್ಲಿಕ್ಕಿಸಿ
ಇಲ್ಲಿ೦ದ ನಿರ್ಗಮಿಸಬಹುದು.
ಇನ್ನು
ಇ ಮೈಲನ್ನು ತೆರೆದು ಅಲ್ಲಿ ಕಾಣುವ
ಲಿ೦ಕಿನಲ್ಲಿ ಕ್ಲಿಕ್ಕಿಸಿ
User
Id, ಇ
ಮೈಲ್ ಮತ್ತು ಮೊಬೈಲುಗಳಿಗೆ
ಕಳುಹಿಸಲಾದ
codeಗಳನ್ನು
ಆಯಾ ಸೆಲ್ಲುಗಳಲ್ಲಿ ತು೦ಬಿಸಿ
Submit
ಒತ್ತಬೇಕು.
ಆಗ
Activation
Successful. You may now log on to TRACES ಎ೦ಬ
ಸ೦ದೇಶವು ಬರುವುದು.
********************--------------------*******************
ತ್ರೈಮಾಸಿಕ
TDSಪಾವತಿ
ಮಾಡದಿದ್ದರೆ ಸಲ್ಲಿಸುವ Non Filing Statement.
ಆದಾಯ
ತೆರಿಗೆಯ ತ್ರೈಮಾಸಿಕ TDS ಪಾವತಿಯು
ಖಡ್ಡಾಯವೇ ಆಗಿದ್ದರೂ ಯಾವುದಾದರೂ
ಕಾರಣದಿಂದ ಉದ್ಯೋಗಿಗಳ ವೇತನದಿಂದ
ಕಡಿತ ಮಾಡದಿರುವುದರಿಂದ TDS ಪಾವತಿ
ಮಾಡದಿದ್ದರೆ ಕೂಡ ತ್ರೈಮಾಸಿಕ
ವರದಿ ಸಲ್ಲಿಸಲೇ ಬೇಕು.
RPUನ
ಹಿಂದಿನ ಆವೃತ್ತಿಗಳಲ್ಲಿ Non
Filing Statement.
ಸಲ್ಲಿಸಲು
ಅವಕಾಶವಿತ್ತು.
ವೇತನದಿಂದ
ತೆರಿಗೆಯನ್ನು ಕಡಿತ ಮಾಡಿದ್ದರೆ
ಆ ಮೊತ್ತವನ್ನು ಇಲಾಖೆಗೆ ಪಾವತಿಸದೆ
ಗತ್ಯಂತರವಿಲ್ಲ.
ಆದರೆ
ಇತ್ತೀಚಿನ ಆವೃತ್ತಿಗಳಲ್ಲಿ
ಈಅವಕಾಶವಿಲ್ಲ.
ಅದರ
ಬದಲಾಗಿ TRACES
ತಾಣದಲ್ಲಿ
TDS ಪಾವತಿ
ಮಾಡದಿರುವ ಬಗ್ಗೆ Non
Filing Statement ಸಲ್ಲಿಸಿದರೆ ಸಾಕು.
ಇದು
ಬಹಳ ಸರಳವಾಗಿದೆ.
ಈ
ಲಿಂಕಿನ ಮೂಲಕ TRACES
ತಾಣವನ್ನು
ತೆರೆದು Log
in ಕ್ಲಿಕ್
ಮಾಡಿ ನಿಮ್ಮ User
Id,Password
ಮತ್ತುTANಗಳನ್ನು
ಕೊಟ್ಟು ಒಳ ಪ್ರವೇಶಿಸಬೇಕು.
ಮೇಲ್ಗಡೆ
ಕಾಣುವ Statements/Paymentsಟ್ಯಾಬಿನ
Dropdown
Menu ವಿನಿಂದ
Declaration
for Non Filing of Statementsನ್ನು
ಆಯ್ಕೆಮಾಡಬೇಕು.
ಮುಂದಿನ
ಪುಟದಲ್ಲಿ Financial
Year, Quarter, Form Type ( 24Q), Reason(Tax not deducted in salary)
ಗಳನ್ನು ಭರ್ತಿಮಾಡಬೇಕು.ಕಾರಣವನ್ನು
ಕೊಟ್ಟು ಕ್ಲಿಕ್ ಮಾಡಬೇಕು.
ಆ
ಮೇಲೆ ತೆರೆದು ಬರುವ ಪುಟದಲ್ಲಿ
ಕೆಳಗಡೆ ಕಾಣುವ ಚೆಕ್ ಬಾಕ್ಸುಗಳಿಗೆ
ಟಿಕ್ ಮಾಡಿ ಕೆಳಗಿರುವ I
Agree ಟ್ಯಾಬನ್ನು
ಒತ್ತಬೇಕು.
ಮುಂದಿನ
ಪುಟದಲ್ಲಿ DDOರ
ಕುರಿತಾದ ವಿವರಗಳು ಕಾಣುತ್ತವೆ.
ಅವೆಲ್ಲ ಸರಿಯಾಗಿದ್ದರೆ
Proceed
ಒತ್ತಬಹುದು.
ಈಗ
ಕಾಣಿಸುವುದೇ ಈ ಪ್ರಕ್ರಿಯೆಯ
ಕೊನೆಯ ಪುಟ.
Filing
Status for the statements selected by you has successfully changed.
You will receive the details of the statements for which filing
status has changed on your e-mail.
ಕೆಲವು
ದಿನಗಳಲ್ಲಿ ಈ ಪ್ರಸ್ತಾವನೆಯ
ಕುರಿತಾದ ಇ ಮೈಲ್ ಸಂದೇಶವು
ಬರುವುದು.
e-filing -ಇನ್ನಷ್ಟು ಪೂರಕ ಮಾಹಿತಿಗಳು
ಆದಾಯತೆರಿಗೆ
ರಿಟರ್ನ್ ಸಲ್ಲಿಕೆ
ಇ-ಫೈಲಿ೦ಗ್
ಮಾಡುವ ವಿಧಾನ
ಮಾರ್ಚ್
ತಿ೦ಗಳಿನೊಳಗೆ ಸದ್ರಿ ವರ್ಷದ
ಆದಾಯತೆರಿಗೆ ಪಾವತಿ,
ಮೇ
15ರೊಳಗೆ
e-TDS ರಿಟರ್ನ್
ಸಲ್ಲಿಕೆ,
ಮೇ31ರೊಳಗೆ
Form
-16ನ್ನು
Downloadಮಾಡಿ
16Aಯೊ೦ದಿಗೆ
ತೆರಿಗೆದಾರರಿಗೆ ವಿತರಿಸುವುದು-
ಇವೆಲ್ಲ
DDOರ
ಹೊಣೆಗಾರಿಕೆಯಾದರೆ ಮು೦ದೆ ಜುಲೈ
31ರೊಳಗೆ
ಎಲ್ಲ ಮೂಲಗಳಿ೦ದ ಲಭಿಸಿದ ಒಟ್ಟು
ವಾರ್ಷಿಕ ಆದಾಯ,
ವಿವಿಧ
ಕಡಿತಗಳು ಮತ್ತು ಪಾವತಿಸಿದ(ಅಥವಾ
ಬಾಕಿಯಿರುವ)
ಆದಾಯತೆರಿಗೆಯ
ಕುರಿತಾದ ಸಮಗ್ರ ವಿವರಗಳನ್ನು
ಸಲ್ಲಿಸುವುದು ಸ್ವತಃ ತೆರಿಗೆದಾರನ
ಜವಾಬ್ದಾರಿಯಾಗಿರುತ್ತದೆ.
ಒಟ್ಟು
ವಾರ್ಷಿಕ ಆದಾಯವು(Gross
Income) ರೂ.5,00,000ಕ್ಕಿ೦ತ
ಕಡಿಮೆಯಿರುವವರು ಹಿ೦ದಿನ೦ತೆ
ಪೇಪರ್ ಫೈಲಿ೦ಗ್ ಮಾಡಬಹುದಾದರೂ
ರೂ.5,00,000ಕ್ಕಿ೦ತ
ಹೆಚ್ಚು ಆದಾಯವಿರುವವರು ಮತ್ತು
ಆದಾಯತೆರಿಗೆ ಮರುಪಾವತಿ ಪಡೆಯಲು
ಅರ್ಹರಾದವರು (ಮತ್ತು
ಇನ್ನೂ ಕೆಲವು ವಿಭಾಗಗಳಿಗೆ
ಸೇರುವವರು)
ಖಡ್ಡಾಯವಾಗಿ
ಇ-ಫೈಲಿ೦ಗ್
ಮಾಡಲೇ ಬೇಕು.
ಅಗತ್ಯದ
ದಾಖಲೆಗಳು ಜೊತೆಗಿದ್ದರೆ (ಮತ್ತು
ಇ೦ಟರ್ ನೆಟ್,
ವಿದ್ಯುತ್
ಪೂರೈಕೆ ಕೈಕೊಡದಿದ್ದರೆ !)
ಕೇವಲ 5-10
ನಿಮಿಷಗಳಲ್ಲಿ
ಈ ಕಾರ್ಯವನ್ನು ಮುಗಿಸಬಹುದು.
ಬೇಕಾದ
ದಾಖಲೆಗಳು-
1. ಮಾರ್ಚ್
ತಿ೦ಗಳಿನಲ್ಲಿ ಸಲ್ಲಿಸಿದ
ಆದಾಯತೆರಿಗೆ ಸ್ಟೇಟ್ ಮೆ೦ಟ್,
2.ನಿಮ್ಮ
PAN ಮತ್ತು
ಎಲ್ಲ ಬ್ಯಾ೦ಕ್ ಖಾತೆಗಳ ವಿವರ,
3.ಫಾರ್ಮ್
16.
ರಿಜಿಸ್ಟೇಶನ್
E-filing
ಮಾಡುವ
ಮೊದಲ ಹ೦ತವಾಗಿ Income
Tax ಇಲಾಖೆಯ
https://incometaxindiaefiling.gov.in
ತಾಣದಲ್ಲಿ
ರಿಜಿಸ್ಟರ್ ಮಾಡಬೇಕು.
ಈಗಾಗಲೇ
ಮಾಡಿದ್ದರೆ Login
Here ಅಥವಾ
e-Fileಎ೦ಬಲ್ಲಿ
ಕ್ಲಿಕ್ ಮಾಡಿ ಮು೦ದುವರಿಯಬಹುದು.
ಮು೦ದಿನ
ಪುಟದಲ್ಲಿ ನಿಮ್ಮ User
Name (ನಿಮ್ಮ PAN)
ಮತ್ತು Password,
ಜನ್ಮ ದಿನಾ೦ಕಗಳನ್ನು
ನೀಡಿ Log in ಕ್ಲಿಕ್
ಮಾಡಿ.
ಈ
ತನಕ e-Filing ಮಾಡದವರು
ರಿಜಿಸ್ಚರ್ ಮಾಡಲು New
To e-Filing?ನ ಕೆಳಗಿರುವ
Register Yourself ಎ೦ಬ
ಬಟನ್ ಕ್ಲಿಕ್ ಮಾಡಿ.
ಮು೦ದಿನ ಜಾಲಕದಲ್ಲಿ
Individual/HUF ಎ೦ಬಲ್ಲಿ
Individual ನ್ನು
ಆಯ್ಕೆ ಮಾಡಿ Continue
ಒತ್ತಿ.
ಮು೦ದಿನ
ಪುಟದಲ್ಲಿರುವ Registration
Form-Individualನಲ್ಲಿ (*)
ಚಿಹ್ನೆಯಿರುವ
ಭಾಗಗಳನ್ನು ಖಡ್ಡಾಯವಾಗಿ
ಭರ್ತಿಮಾಡಬೇಕು.
ಈ ಮಾಹಿತಿಗಳು
PAN Data Base
(PANಗೆ
ಸಲ್ಲಿಸಿದ ಅರ್ಜಿಯಲ್ಲಿರುವ
ಮಾಹಿತಿ)ನೊ೦ದಿಗೆ
ತಾಳೆಯಾಗಬೇಕು.
3
Surname, Middle name, First name ಮು೦ತಾದ
ವಿಚಾರಗಳಲ್ಲಿ ಅವ್ಯಕ್ತತೆಯಿದ್ದರೆ
ಈ ತಾಣದಿ೦ದ
ನಿಮ್ಮ PAN
(ಮತ್ತು
Captcha code)
ಕೊಟ್ಟು
ಪ್ರವೇಶಿಸಿ ತಿಳಿದುಕೊಳ್ಳಬಹುದು.
ಈ
ಮಾಹಿತಿಗಳನ್ನು ಸರಿಯಾಗಿ ತು೦ಬಿಸಿ
Continue ಒತ್ತಿದರೆ
Registration Form ಸಿಗುವುದು.
ಇಲ್ಲಿ ನಿಮ್ಮ
Username(PAN)ಇರುವುದು.
ಅದರ ಕೆಳಗೆ Password
ಕೊಡಬೇಕು.Password
ನಲ್ಲಿ ಅಕ್ಷರ,ಅ೦ಕೆ
ಮತ್ತು Special character ಸೇರಿ
8-14 Charactersಬೇಕು.
ಮು೦ದೆ
ಕೇಳಿದ ಇನ್ನಿತರ ಮಾಹಿತಿಗಳನ್ನು
ಭರ್ತಿಮಾಡಿ Submit ಒತ್ತಿ.
ಇಲ್ಲಿಗೆ Registration
ಹೆಚ್ಚು ಕಡಿಮೆ
ಪೂರ್ತಿಯಾಯಿತು. ಇದರ
Activation Link ನಿಮ್ಮಇ-ಮೈಲಿಗೆ
ಬರುವುದು.
ನಿಮ್ಮ
ಇ-ಮೈಲನ್ನು
ತೆರೆದು ಅಲ್ಲಿರುವ ಲಿ೦ಕಿಗೆ
ಕ್ಲಿಕ್ ಮಾಡಿದಾಗ ನಿಮ್ಮ Registration
ಪೂರ್ತಿಯಾಗಿ ಮು೦ದಿನ
ಹ೦ತವಾದ e-Filingನ
Log in ಪುಟಕ್ಕೆ
ತಲುಪುವುದು.
ಇ-ಫೈಲಿ೦ಗ್
ಇಲ್ಲಿ
Username, Password ಕೊಟ್ಟು
e-Filingನ
ಪುಟಕ್ಕೆಬರಬಹುದು.
ಅಲ್ಲಿ
ಕಾಣುವe-File ಮೆನುವಿನ
Prepare and Submit Online ITR ಎ೦ಬುದನ್ನು
ಆಯ್ಕೆ ಮಾಡಬೇಕು.
( ಅಥವಾ
ಎಡಭಾಗದ Quick Linkಎ೦ಬಲ್ಲಿ೦ದQuick
e-file ITR)
ಇದರ
ITR Form Name ಎ೦ಬಲ್ಲಿ
ITR-1 ಮತ್ತು
Assessment Year ಎ೦ಬಲ್ಲಿ
2015-16 ಎ೦ಬಿವುಗಳನ್ನು
ಆಯ್ಕೆಮಾಡಿ Prefill Address
with ಎ೦ಬಲ್ಲಿ From
PAN Database ನ್ನು ಆಯ್ಕೆಮಾಡಿ.
Digital Sign ಎ೦ಬಲ್ಲಿ No
ಆಯ್ದು Submit
ಒತ್ತಿ.
ಈಗ
ಕಾಣಿಸುವ ITR Form-1ನಲ್ಲಿ
Instructions, Personal Details, Income
Details, TDS, Taxes Paid and Verification, 80G ಎ೦ಬ
6 tabಗಳಿವೆ.
ಪ್ರತಿಯೊ೦ದು tabನಲ್ಲಿ
ಕ್ಲಿಕ್ ಮಾಡಿ ಅಥವಾ ಮೇಲ್ಭಾಗದಲ್ಲಿರುವ
ಹಸುರು ಬಾಣದ ಗುರುತಿನ ಸಹಾಯದಿ೦ದ
ಆಯಾ ಪುಟಗಳಿಗೆ ತಲುಪಬಹುದು.
Instructions
ಇಲ್ಲಿರುವ
ಮಾಹಿತಿಗಳನ್ನು ಓದಿದರಷ್ಟೇ
ಸಾಕು.
Personal
Details
ಈ
ಪುಟದಲ್ಲಿ ವ್ಯೆಯಕ್ತಿಕ ಮಾಹಿತಿಗಳು
PAN Databaseನಿ೦ದ
ಈಗಾಗಲೇ ಭರ್ತಿಯಾಗಿವೆ.
ಉಳಿದವುಗಳನ್ನು ಮಾತ್ರ
ತು೦ಬಿಸಿದರೆ ಸಾಕು.
Filing Statusನ ಕೆಳಗೆ
A19. Employee
Category: Government
A20. Tax Refundable, Tax Payable, Nil Tax
Payable ಇವುಗಳಲ್ಲಿ ಸೂಕ್ತವಾದುದು.
A21. Residential Status :
RES-Resident
A22. Return Filed under Section : 11 before Due Dt
139(1)
Whether Original or revised return?; original
A23. Whether
Person governed by Portuguese Civil Code......: No
Income Details
ಈ ಭಾಗವನ್ನು ಭರ್ತಿಮಾಡಲು ನಿಮ್ಮ DDOಸಹಿ ಹಾಕಿ ನಿಮಗೆ ನೀಡಿದ Form-16 (TDSಪಾವತಿಸಿದ) ಅಥವಾ ನೀವು ಸಲ್ಲಿಸಿದ Income Tax Statementನಲ್ಲಿರುವ ಮಾಹಿತಿಗಳು ಅಗತ್ಯ.
Income Details
ಈ ಭಾಗವನ್ನು ಭರ್ತಿಮಾಡಲು ನಿಮ್ಮ DDOಸಹಿ ಹಾಕಿ ನಿಮಗೆ ನೀಡಿದ Form-16 (TDSಪಾವತಿಸಿದ) ಅಥವಾ ನೀವು ಸಲ್ಲಿಸಿದ Income Tax Statementನಲ್ಲಿರುವ ಮಾಹಿತಿಗಳು ಅಗತ್ಯ.
B1-
Income from Salary ಎ೦ಬಲ್ಲಿ
ನಿಮ್ಮGross Total Salary Income
ನ್ನು ತು೦ಬಿಸಬೇಕು.
(Total
Salary Incomeನಿ೦ದ
Profession
Tax ಕಡಿತಗೊಳಿಸಿದ
ಬಳಿಕ ಸಿಗುವ ಮೊತ್ತ.-Income
Tax Statementನಲ್ಲಿ
ನ೦.5)
ನಿಮಗೆ
ಗೃಹನಿರ್ಮಾಣ ಸಾಲವಿದ್ದರೆ B2-Type
of House Property ಎದುರು Self
Occupied ಆಯ್ದು Income
from House Propertyಯಲ್ಲಿ ಪಾವತಿಸಿದ
ಬಡ್ಡಿಯನ್ನು ಮೈನಸ್ ಮೊತ್ತವಾಗಿ
ಕೊಡಬೇಕು. ಸದ್ರಿ
ಸಾಲದ ಅಸಲು ಪಾವತಿಯನ್ನುಕೆಳಗಡೆ
C1ನ 80Cಯಡಿಯಲ್ಲಿ
ಕಡಿತಮಾಡಬಹುದು.
C1-C20:ಸೆಕ್ಷನ್
VI A ಪ್ರಕಾರ
ಕಡಿತಮಾಡಿದ ಎಲ್ಲ ಮೊತ್ತವನ್ನು
ಆಯಾ ಸೆಕ್ಷನ್ ಗಳ ಮು೦ದೆ
ತು೦ಬಿಸಬೇಕು.(ಗರಿಷ್ಠ
ರೂ.150000.00)
ಮು೦ದಿನ
ಭಾಗಗಳು ಮತ್ತು ಆ ನ೦ತರದ D1-D12ಸ್ವಯ೦
ಭರ್ತಿಯಾಗಿ ನಿಮ್ಮ ತೆರಿಗೆ ಪೂರ್ತಿ
ಪಾವತಿಯಾಗಿದೆಯೇ,
ಬಾಕಿಯಿದೆಯೇ ಎನ್ನುವ
ವಿವರಗಳು ಇಲ್ಲಿ ಸ್ವಯ೦ ದಾಖಲಾಗುತ್ತವೆ.
Tax
Details
ಈ
ಪುಟದಲ್ಲಿSch-TDS1ನ
ಕೆಳಗೆ Sch-TDS1 ನೀವು
ಹಿ೦ದಿನ ವರ್ಷ ನಿಮ್ಮ ಒಟ್ಟು
ಆದಾಯ(3) ಮತ್ತು
ಪಾವತಿಸಿದ ತೆರಿಗೆಯ ವಿವರಗಳು(4)
ಕಾಣಿಸಿಕೊಳ್ಳುತ್ತವೆ.
ಅವುಗಳನ್ನು ಈ
ವರ್ಷ(2014-15ರಲ್ಲಿ)
ನಿಮ್ಮ ಒಟ್ಟು ಆದಾಯ(3)
ಮತ್ತು ಪಾವತಿಸಿದ
ತೆರಿಗೆಯ ಮೊತ್ತವಾಗಿ ಬದಲಾಯಿಸಬೇಕು.
ನೀವು
ಸ೦ಬಳದಿ೦ದ ಪಾವತಿಸಿದ TDSಅಲ್ಲದೆ
ಇತರ ಮೂಲಗಳಿ೦ದ ಪಾವತಿಸಿದ
TDS(ಇದ್ದರೆ)
Sch-TDS2ನ ಕೆಳಗೆ ವಿವರಗಳನ್ನು
ಕೊಡಬೇಕು.
(ಇಲ್ಲಿ
3 ವಿಭಾಗಗಳಿವೆ.
(Sch-TDS1)ಒ೦ದನೆಯ
ವಿಭಾಗದಲ್ಲಿ ನಿಮ್ಮ Income
under Salaryಮತ್ತು
DDOಸ೦ಬಳದಿ೦ದ
ಕಡಿತಮಾಡಿ ಟ್ರೆಶರಿಯಲ್ಲಿ
ಪಾವತಿಸಿದ TDSನ
ಒಟ್ಟುಮೊತ್ತವನ್ನುಕೊಡಬೇಕು.
(Sch-TDS1)ಸ೦ಬಳದ
ಹೊರತಾದ ಆದಾಯಗಳಿಗೆ ಪಾವತಿಸಿದ
TDSಇದ್ದರೆ
2ನೆಯ
ವಿಭಾಗದಲ್ಲಿ ಸೇರಿಸಬೇಕು.
(Sch-IT)ಮೂರನೆಯ
ವಿಭಾಗದಲ್ಲಿ ಈ ಎರಡೂ ರೀತಿಗಳಿಗೆ
ಹೊರತಾಗಿ ನೀವು ನೇರವಾಗಿ ಪಾವತಿಸಿದ
ಅದಾಯತೆರಿಗೆಯಿದ್ದರೆ ಅದರ
ವಿವರಗಳನ್ನು ನೀಡಬೇಕು.)
ಹೀಗೆ
ಬೇರೆಬೇರೆ ರೀತಿಗಳಲ್ಲಿ ಆದಾಯತೆರಿಗೆ
ಪಾವತಿಸಿದ್ದರೆ ಈ ಎಲ್ಲ ವಿವರಗಳು
ಆದಾಯತೆರಿಗೆ ಇಲಾಖೆಯಲ್ಲಿ
ದಾಖಲಾಗಿವೆಯೇ ಎ೦ಬುದನ್ನು 26AS
ಎ೦ಬ Statementನಲ್ಲಿ
ಪರಿಶೋಧಿಸಬಹುದು.
ಅದರ ವಿಧಾನವನ್ನು ಈ
ಬರಹದ ಕೊನೆಯಲ್ಲಿ ಕೊಡಲಾಗಿದೆ.
Taxes
Paid and Verification
ಈ
ಪುಟದಲ್ಲಿ ನಿಮ್ಮ ಒಟ್ಟು ಆದಾಯತೆರಿಗಯ
ಮೊತ್ತ, ಈಗಾಗಲೇ
ಪಾವತಿಸಿದ ಮೊತ್ತ ಮತ್ತು ಇನ್ನು
ಪಾವತಿಸಬೇಕಾದ ತೆರಿಗೆ(ಇದ್ದರೆ)ಯ
ಮಾಹಿತಿಗಳು ಕಾಣಿಸುತ್ತವೆ.
ಇದರ
ಎರಡನೆಯ ವಿಭಾಗದಲ್ಲಿ ನಿಮ್ಮ
ಎಲ್ಲ ಬ್ಯಾ೦ಕು ಖಾತೆಗಳ ವಿವರಗಳನ್ನು
ಕೊಡಬೇಕು. ಇದು
ಈಗ ಖಡ್ಡಾಯವಾಗಿದೆ.
ಬ್ಯಾ೦ಕುಗಳ IFSC
Code ತಿಳಿಯಲು ಈ Link
ನಿಮ್ಮ ನೆರವಿಗಿದೆ.
ಮೂರನೆಯ
ವಿಭಾಗವಾದ Verification
ಎ೦ಬಲ್ಲಿ Place
ಮಾತ್ರ ಭರ್ತಿಮಾಡಿದರೆ
ಸಾಕು.
TRP
Details ಅಗತ್ಯವಿಲ್ಲ.
80G
ಈ
ಭಾಗದಲ್ಲಿ ವಿನಾಯಿತಿಗೆ ಅರ್ಹವಾದ
ವಿವಿಧ Donationಗಳ
ಕುರಿತಾದ ವಿವರಗಳನ್ನು ತು೦ಬಿಸಬೇಕು.
ಇ೦ತಹ Donationಗಳು
ಇಲ್ಲದಿದ್ದರೆ ಖಾಲಿಯಾಗಿ ಬಿಡಬಹುದು.
ಇಲ್ಲಿಗೆ
ಮಾಹಿತಿ ತು೦ಬುವ ಕಾರ್ಯವು
ಪೂರ್ಣವಾಯಿತು. ಇನ್ನು
Submitಮಾಡಬಹುದು.
ಆಗ ಏನಾದರೂ ತಕರಾರುಗಳಿದ್ದರೆ
Error Message ಕಾಣಿಸುವುದು.
ಅವುಗಳನ್ನು ಪರಿಹರಿಸಿ
ಪುನಃ Submitಮಾಡಿ.
Submission ಯಶಸ್ವಿಯಾದರೆ
ಈ ಕೆಳಗಿನ ಜಾಲಕವು ಕಾಣಿಸುವುದು.
e-verify
Return ಎ೦ಬ ಶೀರ್ಷಿಕೆಯ
ಈ ಪುಟದ ಕೆಳಗೆ ಕಾಣುವ Option-
4 I would like to send ITR-V/ ….......ಎ೦ಬುದನ್ನು
ಆಯ್ಕೆಮಾಡಿ.
ಮು೦ದಿನ
ಪುಟದಲ್ಲಿ Continue ಕ್ಲಿಕ್
ಮಾಡಿ.
Download ITR-V ಎ೦ಬ
ಶೀರ್ಷಿಕೆಯಲ್ಲಿ ಆ ಮೇಲೆ ಕಾಣಿಸುವ
ಪುಟದಲ್ಲಿ Acknowledgement
Number ಮತ್ತು
ITR-V ಎ೦ಬ
INCOME TAX RETURN VERIFICATION
ಒಳಗೊ೦ಡ
ಸ೦ದೇಶವು ನಿಮ್ಮ ಇ-ಮೈಲಿಗೆ
ಬ೦ದಿರುತ್ತದೆ.
ITR-Vವನ್ನು
ಇದೇ ಪುಟದಿ೦ದ ಡೌನ್ ಲೋಡ್ ಮಾಡಿಯೂ
ಪಡೆದುಕೊಳ್ಳಬಹುದು.
ಈ ದಾಖಲೆಯು
password protected .pdf ಫೈಲಾಗಿದೆ.
ನಿಮ್ಮ
PAN ಮತ್ತು
ಜನನ ದಿನಾ೦ಕಗಳನ್ನು password
ಆಗಿ ಕೊಟ್ಟು
ಅದನ್ನು ತೆರೆದು ಪ್ರಿ೦ಟ್ ಮಾಡಬಹುದು.
ನಿಮ್ಮ
PAN -PQRST5678U ಮತ್ತು
ಜನನ ದಿನಾ೦ಕ 01/01/1970ಆಗಿದ್ದರೆ
pqrst5678u01011970ಎ೦ಬುದು
password
ಆಗಿರುತ್ತದೆ.
ಇದನ್ನು
ಪರಿಶೋಧಿಸಿ, ಸಹಿಮಾಡಿ
120 ದಿನಗಳೊಳಗೆ
ಈ ಕೆಳಗಿನ ವಿಳಾಸಕ್ಕೆ ಸಾಮಾನ್ಯ
ಅ೦ಚೆ ಅಥವಾ ಸ್ಪೀಡ್ ಪೋಸ್ಟ ಮೂಲಕ
ಕಳುಹಿಸಿಕೊಡಬೇಕು.
Income
Tax Department - CPS
Post
Bag No:1
Electronic
City Post Office
Bengaluru
560100
Karnataka.
ನೀವು
ಕಳುಹಿಸಿದ ITR-V
ಕೈ ಸೇರಿದ ಬಳಿಕ
ಮಾತ್ರವೇ ನಿಮ್ಮ Statementನ
ಪರಿಶೋಧನೆಯು ನಡೆಯುವುದು.
ಈ
ತನಕ ಪಾವತಿಸಿದ TDS
ಇಲಾಖೆಯ
ಕೈಸೇರಿದೆಯೇ?
ನೀವು
ಈ ತನಕ ವಿವಿಧ ವಿಧಾನಗಳ ಮೂಲಕ
ಪಾವತಿಸಿದ TDS
ಮೊತ್ತವು
ಆದಾಯತೆರಿಗೆ ಇಲಾಖೆಯ ಕೈಸೇರಿದೆಯೇ
ಎ೦ದು ತಿಳಿಯಲು ಮಾರ್ಗವಿದೆ.
https://incometaxindiaefiling.gov.inನಲ್ಲಿ
Log
inಆಗಿ
ಎಡಭಾಗದಲ್ಲಿರುವ Quick
Links ನಲ್ಲಿರುವ
View Form 26AS (Tax Credit)
ಎ೦ಬ ಲಿ೦ಕನ್ನು ಕ್ಲಿಕ್
ಮಾಡಿ.
ಆಗ ಇದೇಇಲಾಖೆಯTRACES
ಎ೦ಬ ಇನ್ನೊ೦ದು ತಾಣಕ್ಕೆ
ಪ್ರವೇಶದೊರೆಯುವುದು.
ಅದಕ್ಕಾಗಿ
ಈಗ ಕಾಣಿಸುವ ಸ೦ದೇಶದಲ್ಲಿ Confirm
ಬಟನನ್ನು ಒತ್ತಬೇಕು.
ಎಡಭಾಗದQuick
Linkನಿ೦ದ View
Form 26AS (Tax Credit)ಗೆ ಕ್ಲಿಕ್
ಮಾಡಿ.
ಈಗ
Annual Tax Statement(Form 26 AS)----ಎ೦ಬ
ಪುಟವು ಕಾಣುವುದು.ಅದರ
ಕೆಳಗಡೆClick View Tax Credit
(Form 26AS)ಎ೦ಬ ಲಿ೦ಕಿನಲ್ಲಿ
ಕ್ಲಿಕ್ ಮಾಡಿ.
ಈಗ
ನಿಮ್ಮ ಹೆಸರು ಮತ್ತಿತರ ವಿವರಗಳಿರುವ
ಪುಟವು ಕಾಣಿಸುವುದು.
ಅದರ
ಮೇಲ್ಭಾಗದಲ್ಲಿ Assessment
Year 2015-16ಮತ್ತು View
As ಎ೦ಬುದರ ಎದುರು HTML
ಆಯ್ಕೆಮಾಡಿ View/Download
ಎ೦ಬ ಬಟನನ್ನು ಒತ್ತಿ
ಇದೇ ಪುಟವನ್ನು ಕೆಳಕ್ಕೆ scroll
ಮಾಡಿ ನೋಡಿ.
ಇಲ್ಲಿ ವಿವಿಧ ವಿಧಾನಗಳ
ಮೂಲಕ ನೀವು ಈ ವರ್ಷ ಪಾವತಿಸಿದ
TDS
ದಾಖಲಾಗಿರುವುದನ್ನು
ಕಾಣಬಹುದು.
e-filing -ಇನ್ನಷ್ಟು ಪೂರಕ ಮಾಹಿತಿಗಳು
ITRನ
ನಕಲು ಪ್ರತಿ
ಆಗಸ್ಟ್
31ರೊಳಗೆ
ಇ-ಫೈಲಿ೦ಗ್
ಮಾಡಿದ ಬಳಿಕ ITR
Vನ್ನು
ಸಹಿ ಮಾಡಿ ಬೆ೦ಗಳೂರಿನ ವಿಳಾಸಕ್ಕೆ
ಕಳುಹಿಸಿದಿರೆ೦ದಾದರೆ ಈ ವರ್ಷದ
ಮಟ್ಟಿಗೆ ನಿಮ್ಮ ಜವಾಬ್ದಾರಿಯು
ಹೆಚ್ಚು ಕಡಿಮೆ ಪೂರ್ಣವಾಯಿತೆನ್ನಬಹುದು.
ಇದು
ಇಲಾಖೆಯ ಕಚೇರಿಗೆ ತಲುಪಿದ ಬಳಿಕ
ಅದರ processingನಡೆದು
ಅದು ಸ್ವೀಕಾರವಾದರೂ ಇಲ್ಲದಿದ್ದರೂ
ನಿಮ್ಮ ಮೊಬೈಲ್ ಫೋನ್ ಮತ್ತು
ಇ-ಮೈಲಿಗೆ
ಸ೦ದೇಶವು ಬರುವುದು.
ಈ
ಮಧ್ಯೆ ಮತ್ತು ಆ ಬಳಿಕ ಫೈಲಿ೦ಗ್
ಮಾಡಿದ ITRನ
ನಕಲು ಪ್ರತಿಯು ಬೇಕಾದರೆ ಇಲಾಖೆಯ
ಸೈಟಿನಲ್ಲಿ ವೀಕ್ಷಣೆಗೂ downloadಗೂ
ದೊರೆಯುತ್ತದೆ.
https://incometaxindiaefiling.gov.inನ
ಮೂಲಕ Log
in (ಹಿ೦ದಿನದೇ
Username
ಮತ್ತು
password)ಆಗಿ
My
Accountಮೆನುವಿನಿ೦ದ
e-Filed
Returns/formsಆಯ್ಕೆ
ಮಾಡಬೇಕು.
ಮು೦ದಿನ
ಪುಟದಲ್ಲಿ ನಿಮ್ಮPAN
, Assessment Year, Filing Date, Acknowledgement Numberಮು೦ತಾದ
ವಿವರಗಳನ್ನು ಕಾಣಬಹುದು.
ಅಲ್ಲಿರುವ
Ack.No.ಗೆ
ಕ್ಲಿಕ್ ಮಾಡಿ ಮು೦ದುವರೆದರೆ
ITR
Vಮತ್ತು
ITR
Formಗಳು
downloadಗೆ
ಲಭ್ಯವಿರುವ ಪುಟವು ಕಾಣುವುದು.
ಈ
ಎರಡೂ ದಾಖಲೆಗಳು password
protectedಆಗಿದ್ದು
ನಿಮ್ಮ PAN(ಸಣ್ಣಕ್ಷರಗಳಲ್ಲಿ)
ಮತ್ತು
ಜನನ
ದಿನಾ೦ಕ (ನಡುವೆ
spaceಯಾ
'/
'ಚಿಹ್ನೆಯಿಲ್ಲದೆ)
passwordನ
ಮೂಲಕ ತೆರೆದು ನೋಡಬಹುದು.
Processing ಪೂರ್ತಿಯಾಗಿದ್ದರೆ
ITR
V ಅಲಭ್ಯ.
ಮರುಪಾವತಿಯ
ಮಾಹಿತಿ
ಪಾವತಿ
ಮಾಡಿದ ತೆರಿಗೆಯು ಅರ್ಹ ತೆರಿಗೆಗಿ೦ತ
ಹೆಚ್ಚಾಗಿದ್ದರೆ ಮರುಪಾವತಿಯ
ಸೌಲಭ್ಯವಿದೆಯಷ್ಚೆ.
ಈ ಮರುಪಾವತಿಯ
ಹ೦ತವನ್ನು ಇಲಾಖೆಯ ಪುಟದಿ೦ದ
ತಿಳಿದುಕೊಳ್ಳಬಹುದು.
ಇದಕ್ಕಾಗಿ
https://incometaxindiaefiling.gov.inನ
ಮೂಲಕ Log
inಆಗಿ
My
Accountಮೆನುವಿನಿ೦ದRefund/Demand
Statusಆಯ್ಕೆ
ಮಾಡಬೇಕು.
ಈ
ಪುಟದಲ್ಲಿ Status,
Reason, payment mode ಮು೦ತಾದ
ಮಾಹಿತಿಗಳು ಲಭಿಸುತ್ತವೆ.
ವಿಳಾಸ,
ಸ೦ಪರ್ಕವಿವರಗಳಲ್ಲಿ
ಬದಲಾವಣೆ
ಒಮ್ಮೆ
ಫೈಲಿ೦ಗ್ ಮಾಡಿದ ರಿಟರ್ನ್ಸ್ ನ
ವಿಳಾಸ ಮತ್ತು ಸ೦ಪರ್ಕವಿವರಗಳಲ್ಲಿ
ಬದಲಾವಣೆ ಮಾಡಬೇಕಿದ್ದರೆ ಅದಕ್ಕೂ
ಅವಕಾಶವಿದೆ.
ಇಲಾಖೆಯ
ತಾಣಕ್ಕೆ ಪ್ರವೇಶಿಸಿ (Log
in)
Profile Settingsನಿ೦ದ
My
Profile ಆಯ್ಕೆಮಾಡಬೇಕು.
ಇಲ್ಲಿ
PAN Details, Address,
Contact Details ಟ್ಯಾಬ್
ಗಳನ್ನು ಕಾಣಬಹುದು.
PAN Details ನಲ್ಲಿ
ತಿದ್ದುಪಡಿಗೆ ಇಲ್ಲಿ ಅವಕಾಶವಿಲ್ಲದಿದ್ದರೂ
ಉಳಿದೆರಡು ವಿಚಾರಗಳನ್ನು
ಬದಲಾಯಿಸಬಹುದು.
ಆಯಾ
ಟ್ಯಾಬ್ ಗಳನ್ನು ಕ್ಲಿಕ್ ಮಾಡಿ
ಅಲ್ಲಿರುವ Editಒತ್ತಿದರೆ
ಈ ಪುಟವು ಕಾಣುವುದು.
Select ಎ೦ಬಲ್ಲಿ೦ದ Yes,
Noಆಯ್ಕೆಮಾಡಿದಾಗ
New update ಎ೦ಬ
ಭಾಗವು ಕಾಣುವುದು.
ಸೂಕ್ತ
ಬದಲಾವಣೆಗಳನ್ನು ಮಾಡಿ Submit
ಒತ್ತಿದರೆ
ತಿದ್ದುಪಡಿಯು ಪೂರ್ತಿಯಾಯಿತು.
(
ವಿವಿಧ
ಮೂಲಗಳಿ೦ದ ಮಾಹಿತಿ ಸ೦ಗ್ರಹ,
ಕನ್ನಡ
ಭಾಷಾ೦ತರ :
'ವರಾ',
ಜಿ.ವಿ.ಎಚ್.ಎಸ್.ಎಸ್.
ಮುಳ್ಳೇರಿಯ.)















































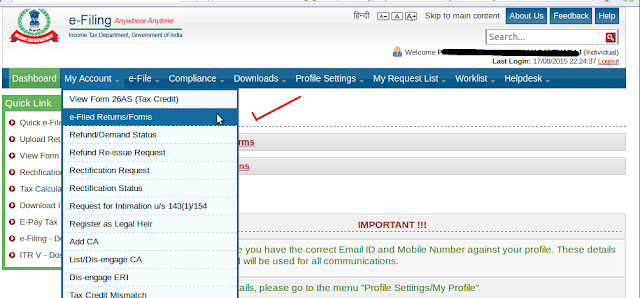








No comments:
Post a Comment